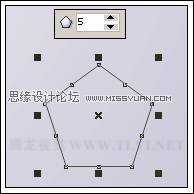CorelDRAW使用教程:绘制多边形和方形
本教程向大家介绍如何利用CorelDRAW绘制多边形和方形过程,绘制方法很简单,也很实用,推荐过来,希望对大家有所帮助!
创建多边形
(1)启动CorelDRAW,执行“文件”→“打开”命令,打开如下素材。如图2-34所示。
图2-34 打开光盘文件
(2)选择工具箱中的 “多边形”工具,设置其属性栏参数。然后按住键盘上的键不放,在绘图页面中单击并拖动鼠标,创建出边长相等的多边形。如图2-35所示。
“多边形”工具,设置其属性栏参数。然后按住键盘上的键不放,在绘图页面中单击并拖动鼠标,创建出边长相等的多边形。如图2-35所示。
提示:在使用“多边形”工具,绘制图形时,按下键盘上的键不放,将以中心绘制多边形对象;按下键盘上的键不放,将绘制出边长相等的多边形对象;按下键盘上的键,将以中心绘制出边长相等的多边形对象。
图2-35 创建边长相等的多边形
注意:当输入的边数越大时绘制的图形越接近于圆。多边形的边数最少为3,最大为500.
(3)使用工具箱中的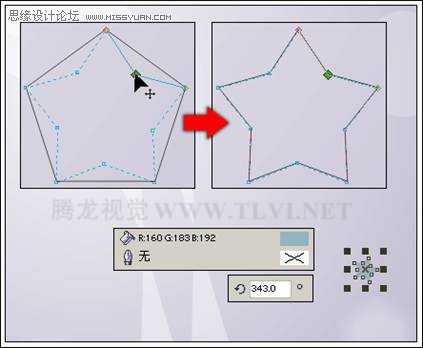 “形状”工具,调整多边形上节点的位置。如图2-36所示。然后为其填充颜色并调整其大小、位置及旋转角度。
“形状”工具,调整多边形上节点的位置。如图2-36所示。然后为其填充颜色并调整其大小、位置及旋转角度。
图2-36 使用“形状”工具调整多边形
提示:在使用“形状”工具对多边形上的节点进行调整时,其他相应的节点也随之产生相应的变化。
2.5.2 创建星形
(1)单击工具箱中的 “多边形”工具,在其展开的工具条中选择
“多边形”工具,在其展开的工具条中选择 “星形”工具。
“星形”工具。
(2)接着按下键盘上的键,在绘图页面中单击并拖动鼠标创建出边长相等的星形。然后参照图2-37所示,设置其属性栏参数,并调整其大小及角度。
图2-37 创建星形
提示:绘制好星形后,如果要改变星形的顶点数和尖角数,在属性栏上的“星形及复杂星形的多边形点或边数”和“星形及复制星形尖角”框中输入要更改的数值,按下键即可。
(3)参照之前创建多边形和星形的操作方法,绘制出其他图形,接着将绘制的星形图形全部选中,并按下键盘上的键,将其群组。如图2-38所示。
(4)读者也可以通过执行“文件”→“导入”命令,导入本书附带光盘\Chapter-02\“星形装饰.cdr”文件。并调整图形的位置。
图2-38 绘制其他图形
(5)双击工具箱中的 “矩形”工具,创建出与页面同等大小的矩形,接着按下键盘上的,将图形放置到顶层。
“矩形”工具,创建出与页面同等大小的矩形,接着按下键盘上的,将图形放置到顶层。
(6)选择群组后的星形对象,并执行“效果”→“精确剪裁”→“放置在容器中”命令,当鼠标变成向右的黑色箭头时,在矩形上单击将星形对象放置到矩形容器中。如图2-39所示。
提示:在将对象放置到容器中后,可以通过执行“效果”→“精确剪裁”→“编辑内容”命令,从而编辑并调整容器内的对象,完毕编辑后,需执行“效果”→“精确剪裁”→“完成编辑这一级”命令。从而退出容器中的编辑状态。
图2-39 图框精确剪载
教程结束,以上就是利用CorelDRAW绘制多边形和方形过程,希望大家喜欢!
下一篇:使用CorelDRAW椭圆工具绘制椭圆和圆形