CroelDraw(CDR)设计打造逼真的珍珠手链实例教程
(编辑:jimmy 日期: 2025/10/13 浏览:3 次 )
知识要点:【艺术笔工具】和【调和】命令的使用。
1、选择菜单栏中的“文件”新建命令,建立一个新的文件。
2、选择工具箱中的“手绘笔工具”中的“艺术笔工具”,在其属性栏中的“笔触列表”下拉列表中选取泡泡图案,同时设置各项参数。
3、将光标置于绘图窗口中拖拽鼠标左键,绘制泡泡图案,如图1所示。

4、选择菜单栏中的“排列”“分离”命令,将泡泡图案进行分离,然后将分离后的路径删除。
5、双击工具箱中的“挑选工具”,将泡泡图案全部选取。
6、选择菜单栏中“排列”“取消组合”命令,此时泡泡图案将被分离成若干个独立的图形。
7、保留一个泡泡,然后将其他的泡泡全部删除。
8、选择工具箱中的“挑选工具”,将剩余的泡泡选择,然后按住键盘中的shift键,将光标移动到选择框的一个控制点上拖拽鼠标,将泡泡等比例缩小。
9、确保泡泡被选择后,按住键盘中的ctrl键,水平向右拖拽鼠标,在移动泡泡的同时单击鼠标右键,向右复制一个泡泡。
10、选择工具箱中的“椭圆”工具,在泡泡的下方创建一个椭圆,如图2所示。
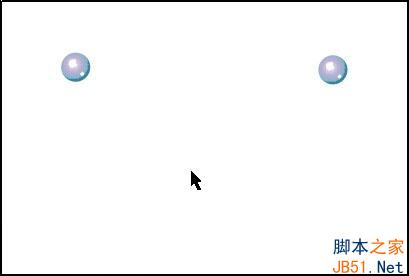
11、选择工具箱中的“挑选工具”,将两个泡泡选取,然后单击菜单栏中的“效果”“调和”命令,在弹出的“调和”调和对话框中设置“步长值”为“20”,“旋转”为“0”。
12、单击“调和”对话框下方的“应用”按钮,图形效果如图3所示。
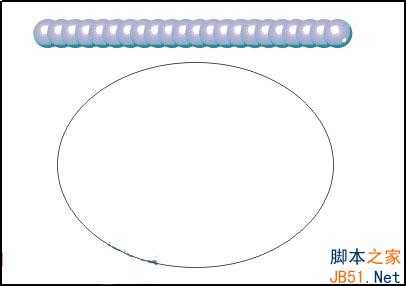
13、选择工具箱中的“挑选工具”,选取调和后的泡泡,然后单击“调和”对话框下方的“路径”工具,在弹出的下拉菜单中选择“新路径”命令,这时,鼠标变成弯曲的箭头状,如图4所示。
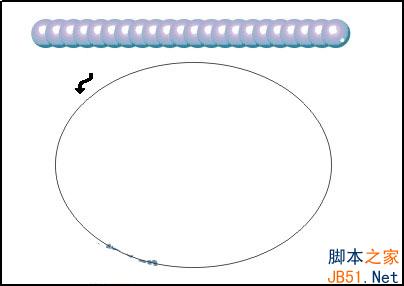
14、将弯曲的箭头置于椭圆上单击,处理后的泡泡图形效果如图5所示。

16、单击“调和”对话框下方的“应用”按钮。
17、选择菜单栏中的“排列”“分离”命令,然后将分离后的路径删除,至此珍珠手链便制作完成了,最后我们再加上底色效果如图6所示。

1、选择菜单栏中的“文件”新建命令,建立一个新的文件。
2、选择工具箱中的“手绘笔工具”中的“艺术笔工具”,在其属性栏中的“笔触列表”下拉列表中选取泡泡图案,同时设置各项参数。
3、将光标置于绘图窗口中拖拽鼠标左键,绘制泡泡图案,如图1所示。

4、选择菜单栏中的“排列”“分离”命令,将泡泡图案进行分离,然后将分离后的路径删除。
5、双击工具箱中的“挑选工具”,将泡泡图案全部选取。
6、选择菜单栏中“排列”“取消组合”命令,此时泡泡图案将被分离成若干个独立的图形。
7、保留一个泡泡,然后将其他的泡泡全部删除。
8、选择工具箱中的“挑选工具”,将剩余的泡泡选择,然后按住键盘中的shift键,将光标移动到选择框的一个控制点上拖拽鼠标,将泡泡等比例缩小。
9、确保泡泡被选择后,按住键盘中的ctrl键,水平向右拖拽鼠标,在移动泡泡的同时单击鼠标右键,向右复制一个泡泡。
10、选择工具箱中的“椭圆”工具,在泡泡的下方创建一个椭圆,如图2所示。
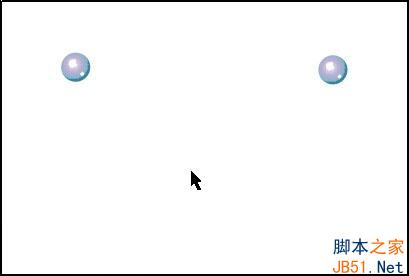
11、选择工具箱中的“挑选工具”,将两个泡泡选取,然后单击菜单栏中的“效果”“调和”命令,在弹出的“调和”调和对话框中设置“步长值”为“20”,“旋转”为“0”。
12、单击“调和”对话框下方的“应用”按钮,图形效果如图3所示。
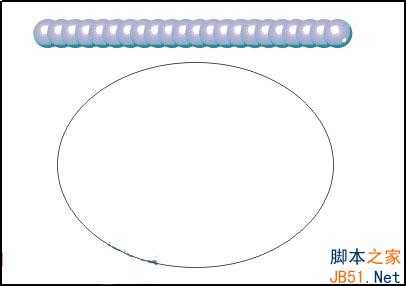
13、选择工具箱中的“挑选工具”,选取调和后的泡泡,然后单击“调和”对话框下方的“路径”工具,在弹出的下拉菜单中选择“新路径”命令,这时,鼠标变成弯曲的箭头状,如图4所示。
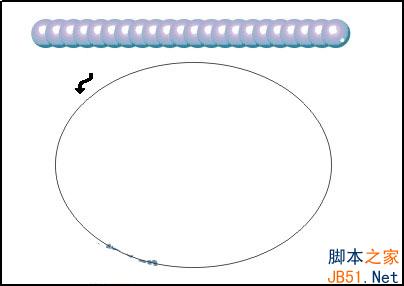
14、将弯曲的箭头置于椭圆上单击,处理后的泡泡图形效果如图5所示。

16、单击“调和”对话框下方的“应用”按钮。
17、选择菜单栏中的“排列”“分离”命令,然后将分离后的路径删除,至此珍珠手链便制作完成了,最后我们再加上底色效果如图6所示。

下一篇:CorelDraw(CDR)设计自制26字母的艺术字体实例教程