Illustrator设计制作蓝色苹果QuickTime Logo标志教程
(编辑:jimmy 日期: 2025/11/4 浏览:3 次 )
利用AI制作QuickTime Logo教程,教程难度中等,制作步骤有18步,希望朋友们学习参考。下图是你要制作的logo,喜欢的朋友让我们一起来学习吧。
先看看效果图

下面是制作步骤:
步骤1
创建一个700*700px的文档。首先,显示网格(视图菜单>显示网格)和对齐网格(视图菜单>对齐网格)。下一步,你要使得网格线的间隔为5px。执行编辑菜单>首选项>参考线和网格,在“网格线间隔框内输入5,在“次分隔线框内输入1。然后打开信息面板(窗口菜单>信息),以便能够实时预览形状的大小和位置。记得将计算单位更改为px(编辑菜单>首选项>单位>常规)。所有的这些设置都会加快你的工作进度。

步骤2
使用椭圆工具(L),按住Shift键,绘制一个420*420px的圆。填充:无,描边粗细:85px,描边内侧对齐,然后执行对象菜单>扩展外观。

步骤3
下一步,设定网格线的间隔为2.5px。执行编辑菜单>首选项>参考线和网格,并且在“网格线间隔框内输入2.5。选择矩形工具,绘制一个95*175.5px的矩形。填充:任一颜色,然后执行对象菜单>路径>添加锚点。选择直接选择工具(A),选中底边上的左锚点和右锚点,然后向上移动47.5px(按住Shift键可选中多个锚点)。现在,形状看上去应该像是图#3。选择它,然后执行对象菜单>变换>旋转。输入45度,单击确定。下一步,执行效果菜单>风格化>圆角。圆角半径输入3px,单击确定,然后执行对象菜单>扩展外观。
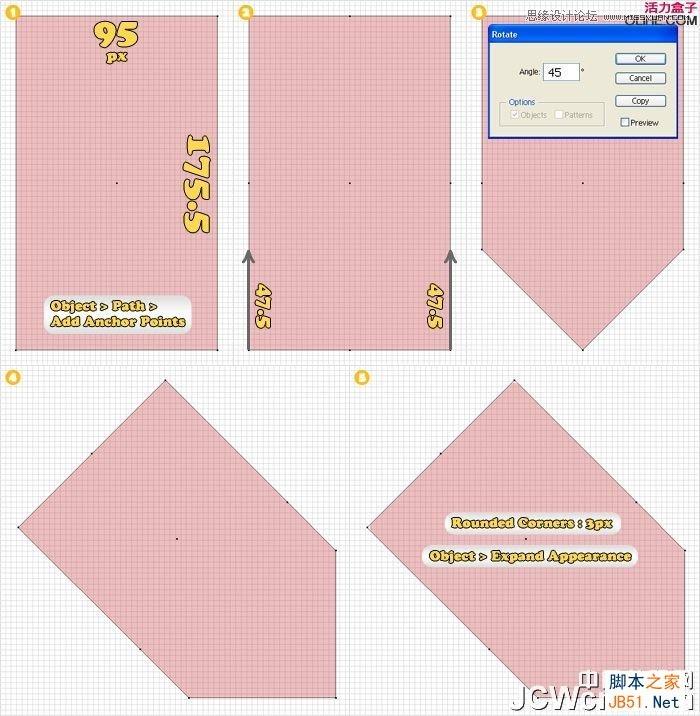
步骤4
选择步骤3绘制的形状,把它放到如下图所示的位置。选择所有的形状,单击路径查找器面板里的“与形状区域相加按钮。

步骤5
现在给图形上色。首先,确认外观调板是开启状态。现在,选择步骤4的形状,填充:R=8 G=145 B=228。选择这个填充(在外观调板中选择),然后执行效果菜单>风格化>内发光。输入如图#1的数值,然后单击确定。形状仍是选中状态,从外观调板的弹出菜单中新增一个填充。选择第2个填充,应用如图2的线性渐变。渐变的2颜色看上去相近。黄色文字表示不透明度,白色文字表示位置。让我们继续上色。再新增一个填充,应用如图#3的线性渐变。再新增一个填充,应用
如图#4的径向渐变。选择它(在外观调板中选择),降低不透明度为70%。再新增最后一个填充,应用径向渐变。最后,选择所有的路径,添加如图所示的内发光效果。
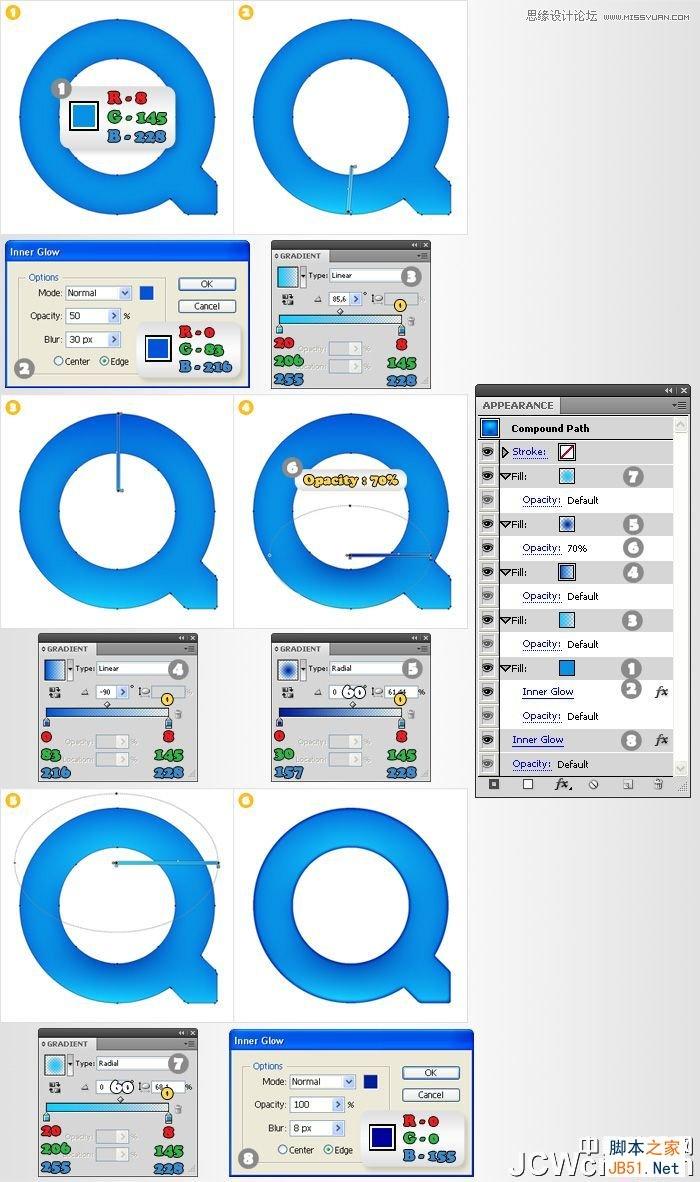
步骤6
执行编辑菜单>首选项>参考线和网格,在“网格线间隔框内输入5。选择矩形工具(M),绘制一个60*260px的矩形。选择它,应用 30px圆角效果(效果菜单>风格化>圆角),然后执行对象菜单>扩展外观。选择矩形工具(M),绘制一个 如图3所示的形状。然后选择它和圆角矩形,单击路径查找器调板里的“与形状区域相减按钮。得到的形状如图4所示。

步骤7
再来看步骤6绘制的形状。首先,选择它,然后执行对象菜单>路径>添加锚点。现在,选择直接选择工具(A),选中如图#1高光标出的锚点,向上移动5px。然后选择转换锚点工具(Shift+C),单击锚点向右拖拉。拖拉后这个锚点就有了圆弧的效果。选择形状,然后复制它 (Ctrl+C,Ctrl+F)。选择副本,向下移动45px。现在,选择这2个形状,单击路径查找器调板里的“分割按钮。这将得到由4个形状组成的群组。如图4所示,删除不需要的2个形状。
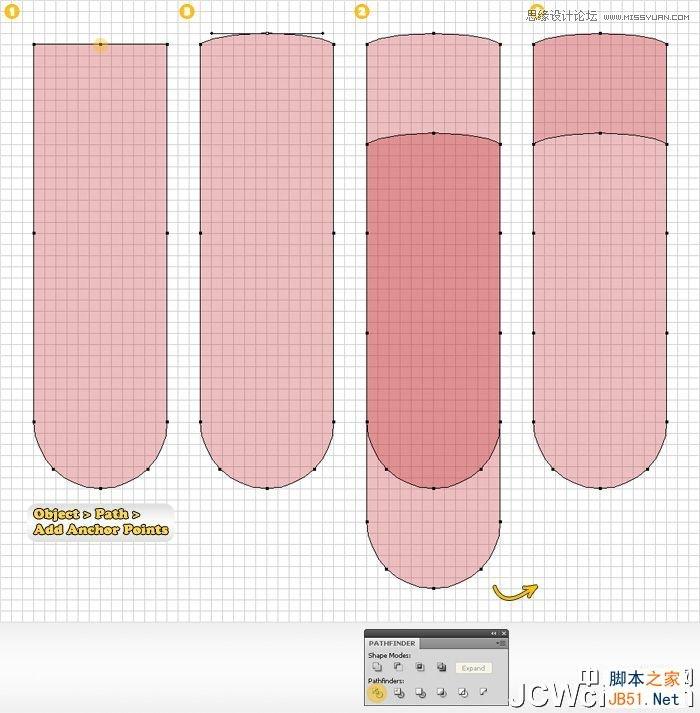
步骤8
现在,再来看看步骤7分割后处在上面的形状。首先,填充:白,然后新增4个填充,应用如图所示的线性渐变。

步骤9 下一步,给步骤7分割后处在下面的形状上色。填充:R=8 G=130 B=228,然后新增一个填充,应用如图2的线性渐变。
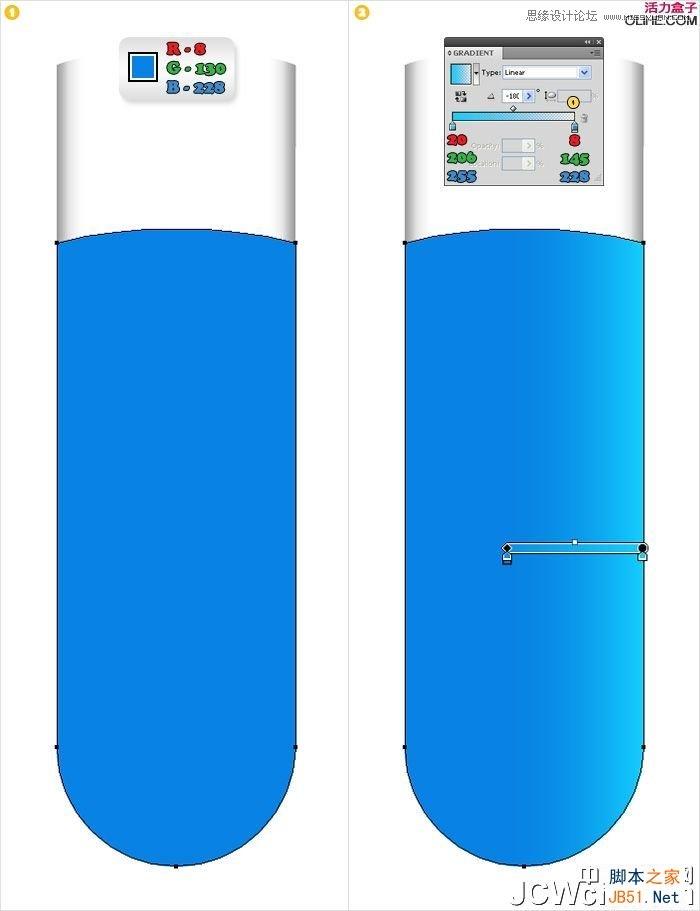
上一页12 下一页 阅读全文
先看看效果图

下面是制作步骤:
步骤1
创建一个700*700px的文档。首先,显示网格(视图菜单>显示网格)和对齐网格(视图菜单>对齐网格)。下一步,你要使得网格线的间隔为5px。执行编辑菜单>首选项>参考线和网格,在“网格线间隔框内输入5,在“次分隔线框内输入1。然后打开信息面板(窗口菜单>信息),以便能够实时预览形状的大小和位置。记得将计算单位更改为px(编辑菜单>首选项>单位>常规)。所有的这些设置都会加快你的工作进度。

步骤2
使用椭圆工具(L),按住Shift键,绘制一个420*420px的圆。填充:无,描边粗细:85px,描边内侧对齐,然后执行对象菜单>扩展外观。

步骤3
下一步,设定网格线的间隔为2.5px。执行编辑菜单>首选项>参考线和网格,并且在“网格线间隔框内输入2.5。选择矩形工具,绘制一个95*175.5px的矩形。填充:任一颜色,然后执行对象菜单>路径>添加锚点。选择直接选择工具(A),选中底边上的左锚点和右锚点,然后向上移动47.5px(按住Shift键可选中多个锚点)。现在,形状看上去应该像是图#3。选择它,然后执行对象菜单>变换>旋转。输入45度,单击确定。下一步,执行效果菜单>风格化>圆角。圆角半径输入3px,单击确定,然后执行对象菜单>扩展外观。
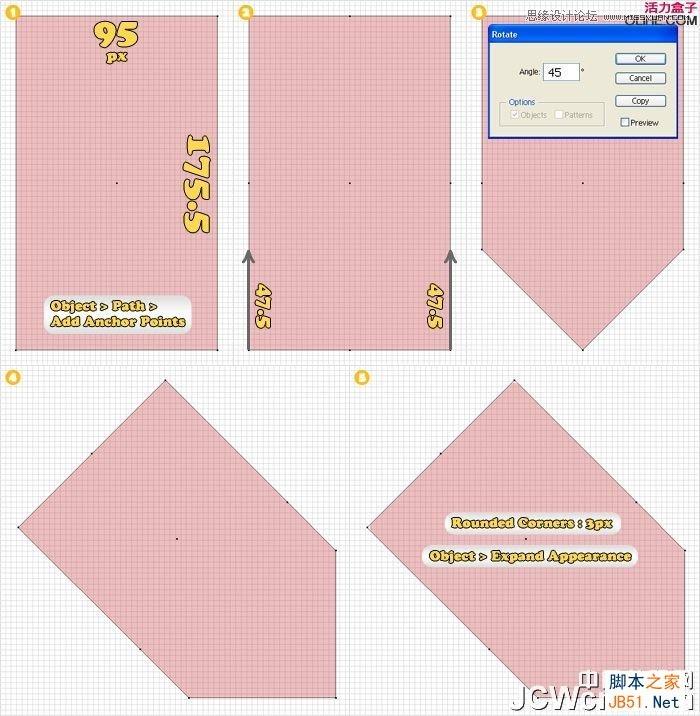
步骤4
选择步骤3绘制的形状,把它放到如下图所示的位置。选择所有的形状,单击路径查找器面板里的“与形状区域相加按钮。

步骤5
现在给图形上色。首先,确认外观调板是开启状态。现在,选择步骤4的形状,填充:R=8 G=145 B=228。选择这个填充(在外观调板中选择),然后执行效果菜单>风格化>内发光。输入如图#1的数值,然后单击确定。形状仍是选中状态,从外观调板的弹出菜单中新增一个填充。选择第2个填充,应用如图2的线性渐变。渐变的2颜色看上去相近。黄色文字表示不透明度,白色文字表示位置。让我们继续上色。再新增一个填充,应用如图#3的线性渐变。再新增一个填充,应用
如图#4的径向渐变。选择它(在外观调板中选择),降低不透明度为70%。再新增最后一个填充,应用径向渐变。最后,选择所有的路径,添加如图所示的内发光效果。
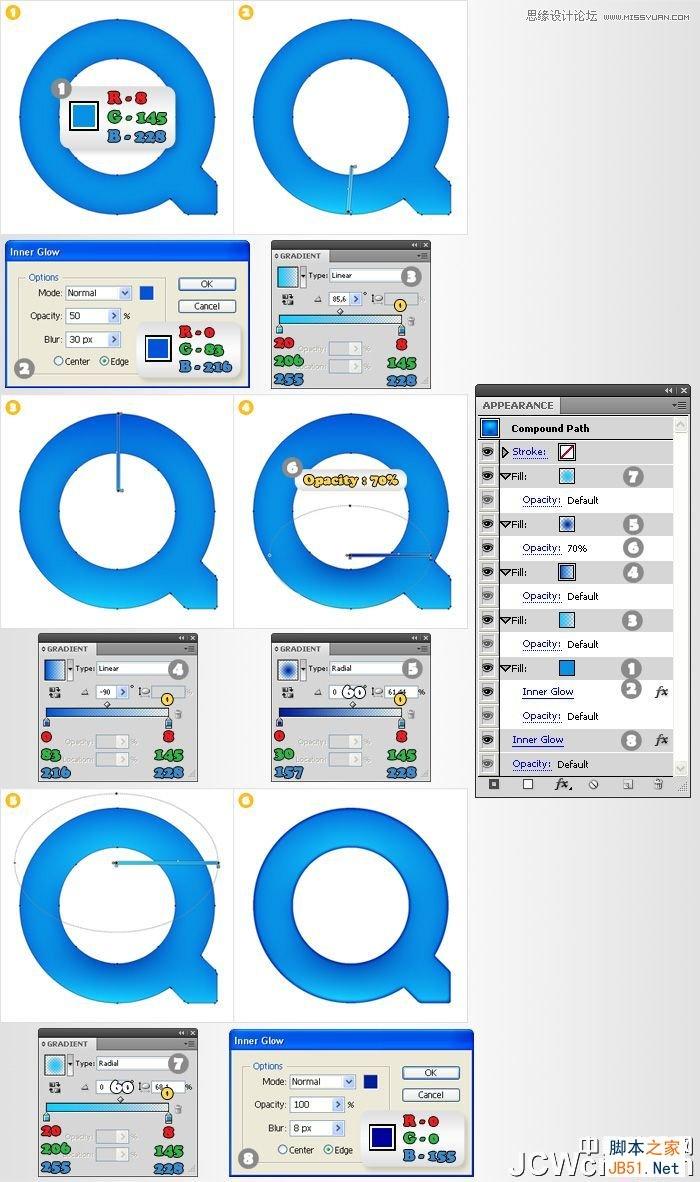
步骤6
执行编辑菜单>首选项>参考线和网格,在“网格线间隔框内输入5。选择矩形工具(M),绘制一个60*260px的矩形。选择它,应用 30px圆角效果(效果菜单>风格化>圆角),然后执行对象菜单>扩展外观。选择矩形工具(M),绘制一个 如图3所示的形状。然后选择它和圆角矩形,单击路径查找器调板里的“与形状区域相减按钮。得到的形状如图4所示。

步骤7
再来看步骤6绘制的形状。首先,选择它,然后执行对象菜单>路径>添加锚点。现在,选择直接选择工具(A),选中如图#1高光标出的锚点,向上移动5px。然后选择转换锚点工具(Shift+C),单击锚点向右拖拉。拖拉后这个锚点就有了圆弧的效果。选择形状,然后复制它 (Ctrl+C,Ctrl+F)。选择副本,向下移动45px。现在,选择这2个形状,单击路径查找器调板里的“分割按钮。这将得到由4个形状组成的群组。如图4所示,删除不需要的2个形状。
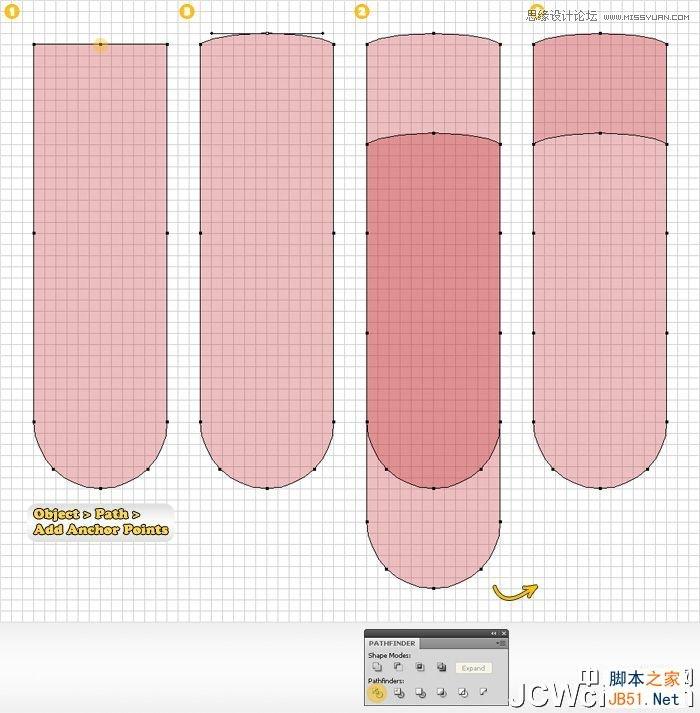
步骤8
现在,再来看看步骤7分割后处在上面的形状。首先,填充:白,然后新增4个填充,应用如图所示的线性渐变。

步骤9 下一步,给步骤7分割后处在下面的形状上色。填充:R=8 G=130 B=228,然后新增一个填充,应用如图2的线性渐变。
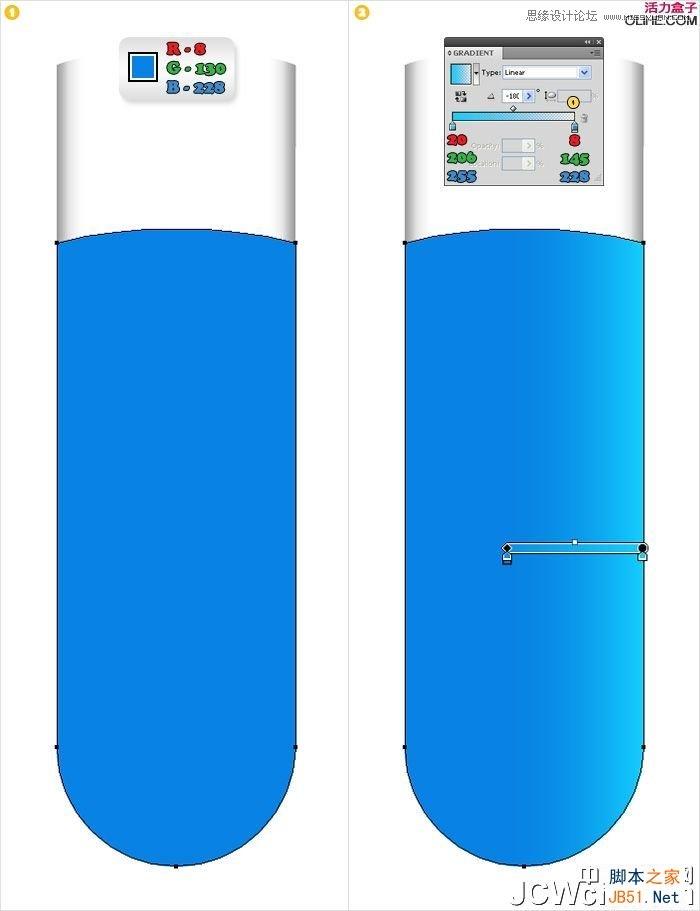
上一页12 下一页 阅读全文
下一篇:AI快速制作漂亮的胖胖文字特效