Illustrator 绘制立体感十足的钢笔教材
(编辑:jimmy 日期: 2025/11/3 浏览:3 次 )
选择圆角矩形工具。(图01)

图01
按住鼠标左键不要松开,同时拉出这样一个形状,也可以用小键盘的上下方向键调整圆角的弧度。(图02)
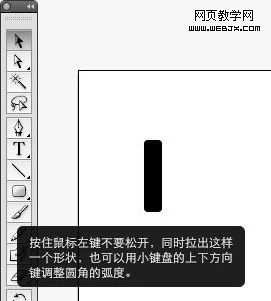
图02
用钢笔工具调整圆角矩形的各个端点,成右边的这个形状。(图03)

图03
同样用矩形工具画出左边的形状,然后用钢笔调整成右边的形状。(图04)
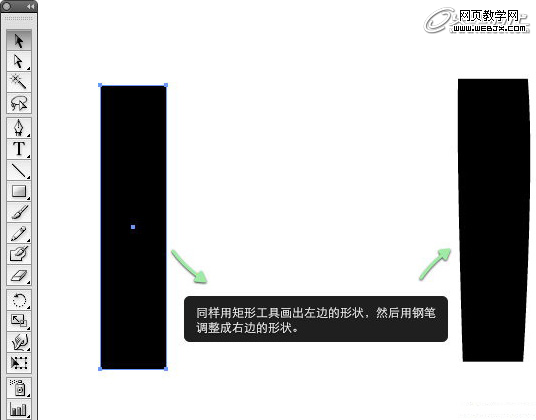
图04
选择星形工具,在画布中点击,出现如下对话框。然后将角点数改成3,确定。(图05)

图05
通过变形和钢笔的调整成右边的形状。(图06)
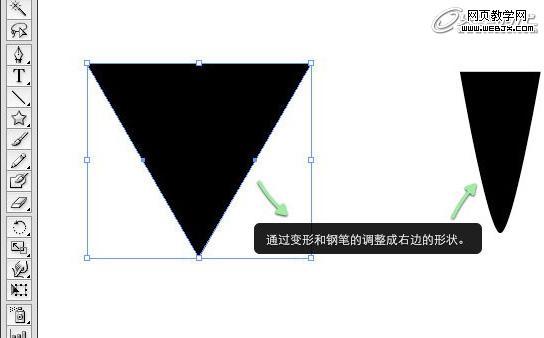
图06
同时选中三个形状,然后点击直居中。按住Shift键调整它们这前的间距。(图07)

图07
添加笔尖的的描边,和形状的线性渐变。(图08)
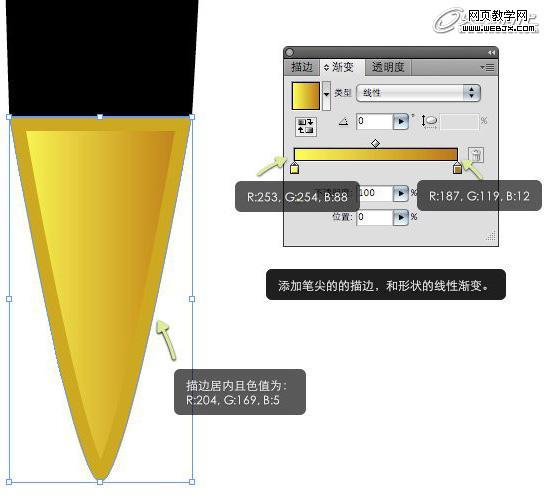
图08
用钢笔勾勒出如上形状,填充色值为:R:94,G:60,B:0。(图09)

图09
用钢笔勾勒出左边的两个形状,并填充白色,将其不透明度分别改成:50%,30%。(图10)
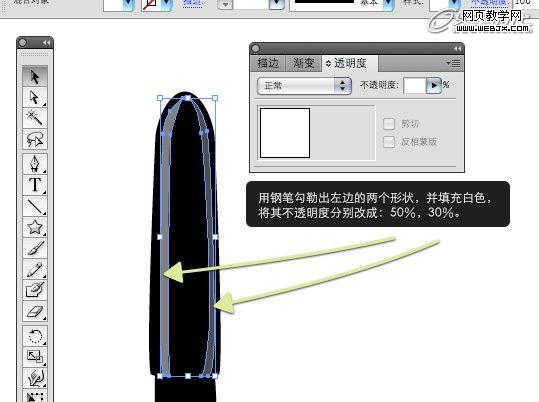
图10
同上,不过这里将填充改为线性渐变,渐变到透明。Illustrator CS4新增功能,以前可以用渐变的不透明蒙版实现效果。(图11)

图11
上一页12 下一页 阅读全文

图01
按住鼠标左键不要松开,同时拉出这样一个形状,也可以用小键盘的上下方向键调整圆角的弧度。(图02)
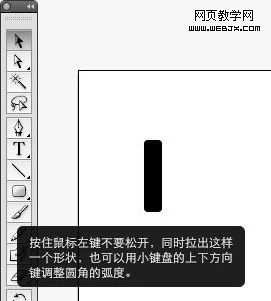
图02
用钢笔工具调整圆角矩形的各个端点,成右边的这个形状。(图03)

图03
同样用矩形工具画出左边的形状,然后用钢笔调整成右边的形状。(图04)
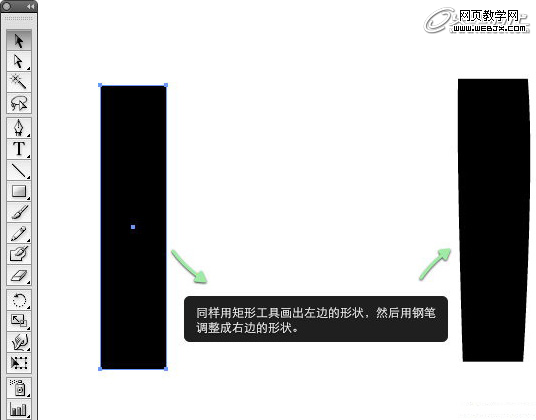
图04
选择星形工具,在画布中点击,出现如下对话框。然后将角点数改成3,确定。(图05)

图05
通过变形和钢笔的调整成右边的形状。(图06)
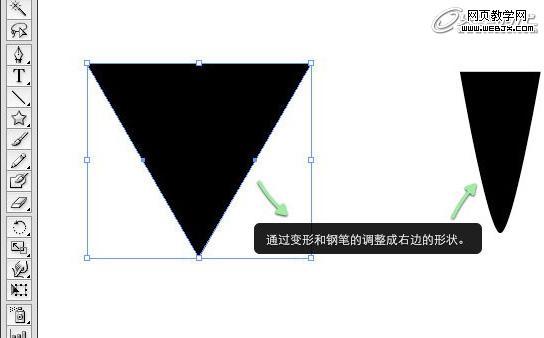
图06
同时选中三个形状,然后点击直居中。按住Shift键调整它们这前的间距。(图07)

图07
添加笔尖的的描边,和形状的线性渐变。(图08)
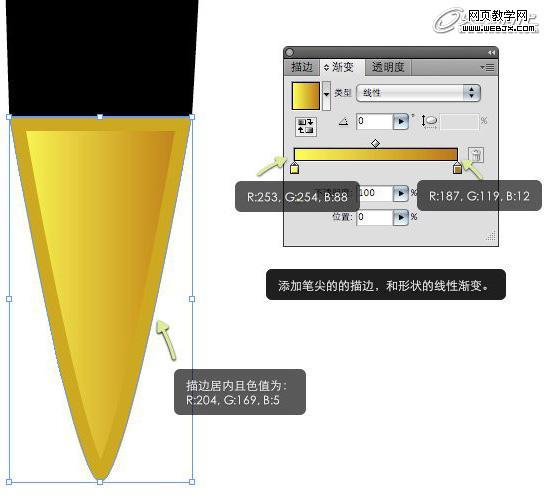
图08
用钢笔勾勒出如上形状,填充色值为:R:94,G:60,B:0。(图09)

图09
用钢笔勾勒出左边的两个形状,并填充白色,将其不透明度分别改成:50%,30%。(图10)
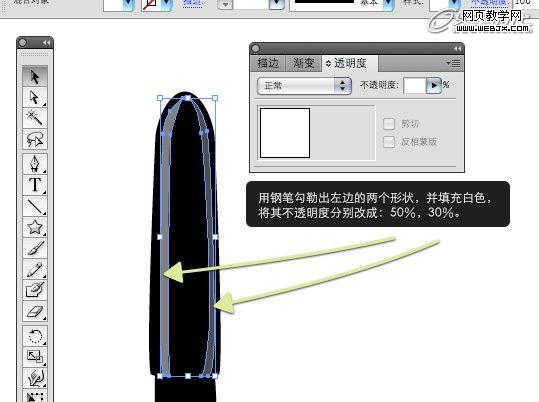
图10
同上,不过这里将填充改为线性渐变,渐变到透明。Illustrator CS4新增功能,以前可以用渐变的不透明蒙版实现效果。(图11)

图11
上一页12 下一页 阅读全文
下一篇:Illustrator绘制质感的洋葱头教程