Illustrator 绘制透明质感绿色金属标志
(编辑:jimmy 日期: 2025/10/8 浏览:3 次 )
先看一下最终效果:

图1
1.新建一个文件,如图1所示设置参数。

图1
2.选择工具箱里“矩形工具”在途中绘制一个正方形,填充黑色后选择“网格工具“在图中建立网格,然后根据需要给节点填充颜色,如图2所示。

图2
3.在选择“效果” “扭曲” “海洋波纹”命令,打开面板,在面板中设置如图3所示的参数,得到如图4所效果。

图3

图4
4.选择“椭圆工具”在图中绘制两个正圆,然后选择“直线段工具”穿过圆心绘制一个直线,同时选择两个正圆形和直线。在“路径查找器”面板中单击“分割”按钮,如图5所示。

图5
5.选择上半部的圆形填充渐变颜色设置渐变如图6所示,得到如图7所示效果。

图6

图7
6.选择下半部圆形填充渐变颜色,设置渐变如图8所示,得到如图9所示效果。

图8

图9
7.对圆环进行复制,选择“效果” “像素化” “铜版雕刻”命令,然后降低其透明度到10%,利用蒙版制作过度,得到如图10所示效果。

图10
8.运用“椭圆工具”和“渐变工具”绘制凹凸质感效果,如图11所示。
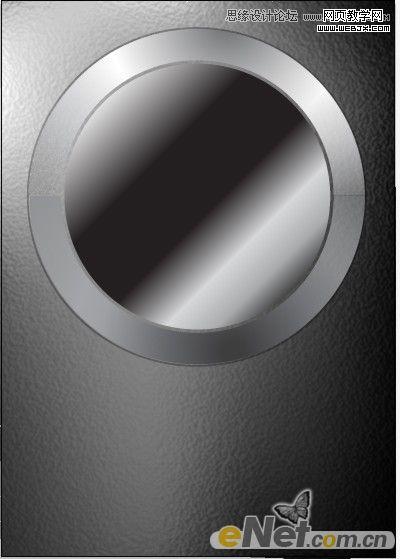
图11
上一页12 下一页 阅读全文

图1
1.新建一个文件,如图1所示设置参数。

图1
2.选择工具箱里“矩形工具”在途中绘制一个正方形,填充黑色后选择“网格工具“在图中建立网格,然后根据需要给节点填充颜色,如图2所示。

图2
3.在选择“效果” “扭曲” “海洋波纹”命令,打开面板,在面板中设置如图3所示的参数,得到如图4所效果。

图3

图4
4.选择“椭圆工具”在图中绘制两个正圆,然后选择“直线段工具”穿过圆心绘制一个直线,同时选择两个正圆形和直线。在“路径查找器”面板中单击“分割”按钮,如图5所示。

图5
5.选择上半部的圆形填充渐变颜色设置渐变如图6所示,得到如图7所示效果。

图6

图7
6.选择下半部圆形填充渐变颜色,设置渐变如图8所示,得到如图9所示效果。

图8

图9
7.对圆环进行复制,选择“效果” “像素化” “铜版雕刻”命令,然后降低其透明度到10%,利用蒙版制作过度,得到如图10所示效果。

图10
8.运用“椭圆工具”和“渐变工具”绘制凹凸质感效果,如图11所示。
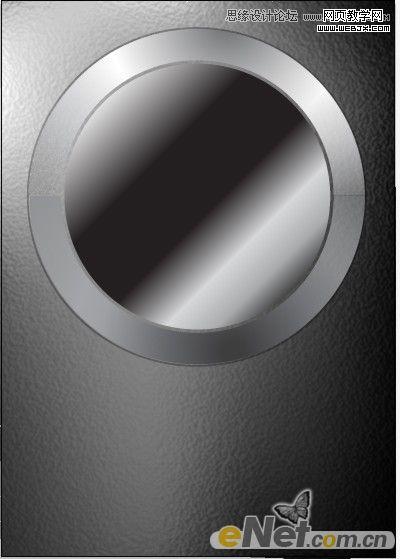
图11
上一页12 下一页 阅读全文
下一篇:Illustrator与AE共同打造超酷旋风文字