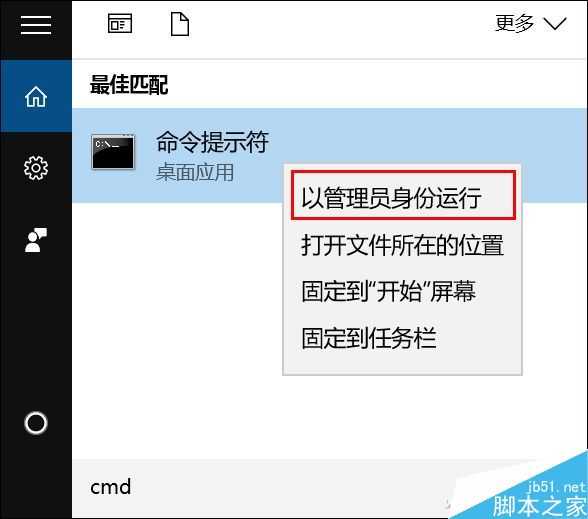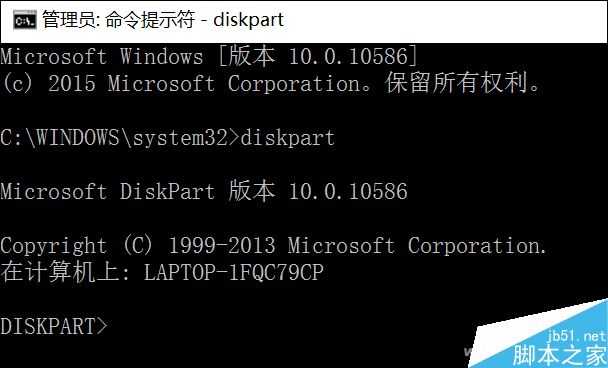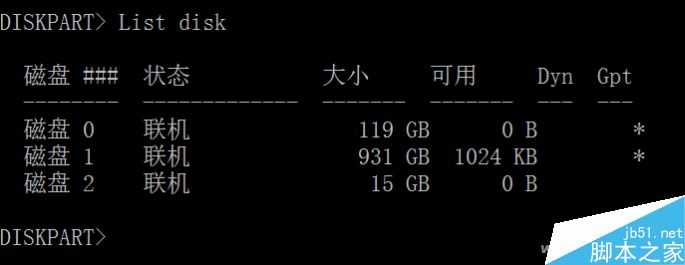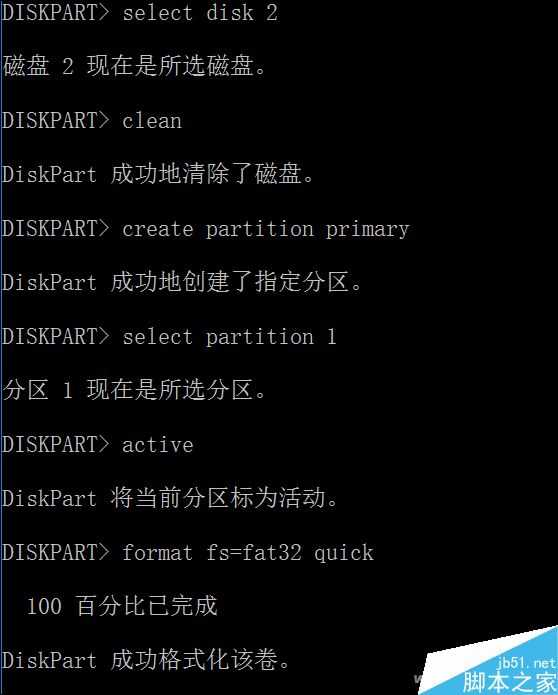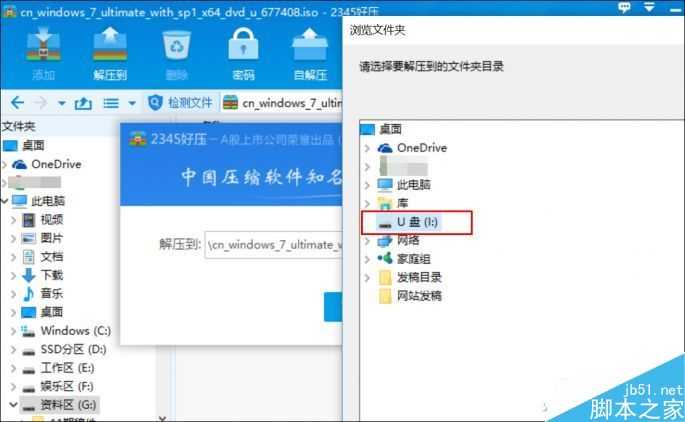在CMD中输入10行代码 即可让U盘变系统安装盘
今天为大家分享只需在CMD中输入10行代码即可让U盘变系统安装盘方法,文章很实用,对于有需要的朋友可以参考本文,好了,下面我们一起来看看吧!
现在装系统还有用光盘的童鞋吗?相信这年头还是使用U盘装系统的小伙伴更多吧?但是,在制作U盘系统安装盘时,我们通常需要下载类似软碟通等第三方软件帮忙。
但是,现在想下载一个干净的引导烧录软件有点难度,如果你不希望碰到全家桶,小编还有一个应对方案哦,只需几行代码,就能让U盘变成可引导的系统安装盘!
先来说一下要求,你需要有一台可以正常使用的电脑(废话),以及一个大于等于4GB容量的U盘。对了,系统版本也要是Windows 7或更高的版本哦。
下面就是具体的制作方法了,总共需要在CMD里输入10行代码,请大家严格按照下面的流程操作:
第一步:
将U盘插在电脑上。以Win10系统为例,点击小娜图标输入“CMD”,然后以管理员身份运行“命令提示符”程序。
第二步:
在默认的>符号后面输入“diskpart”(不用输入引号),然后回车,等出现提示符diskpart> 代表成功进入了diskpart工具,以后的命令都是在该提示符下操作。
第三步:
在diskpart>后面输入“List disk”,然后回车。这个命令是让我们了解电脑里面安装了几块硬盘和U盘,以及它们所对应的盘符位置。比如小编的电脑有2个硬盘,而U盘就是对应的磁盘2。
第四步:
输入“select disk 2”,然后回车。这个操作的目的是进入磁盘2,也就是插在电脑上的U盘。如果你电脑只有1个硬盘,插上U盘后,U盘对应的应该是磁盘1。总之,这个数字一定要和前面的命令结果对应,如果选错了硬盘,后面会将里面数据清空哦。
第五步:
依次执行以下几个命令。
“clean”,清除U盘上的内容;
“create partition primary”,创建主分区;
“select partition 1”,选择第一分区;
“active”,激活该分区;
“format fs=fat32 quick”,以fat32快速格式化该分区;
“assign”,分配驱动符;
“exit”,退出diskpart工具。
第六步:
将下载好的ISO系统镜像文件解压缩,然后全都拷贝到U盘里即可。如果U盘的图标变成了系统安装盘的图片就代表制作引导U盘成功!
现在你就可以在任意电脑上插上这个U盘,并使用U盘启动正常安装系统了!
下一篇:初级电脑如何去学习?电脑基础学习知识