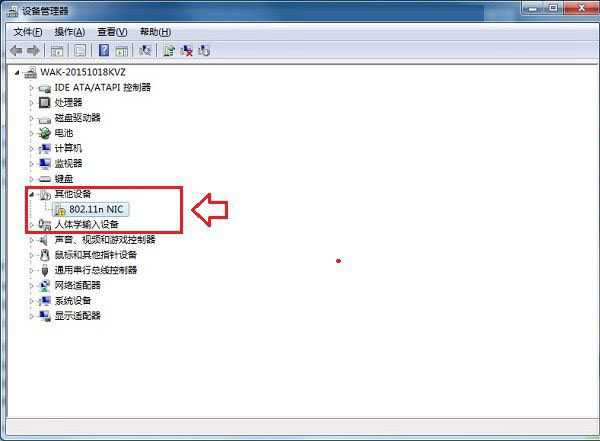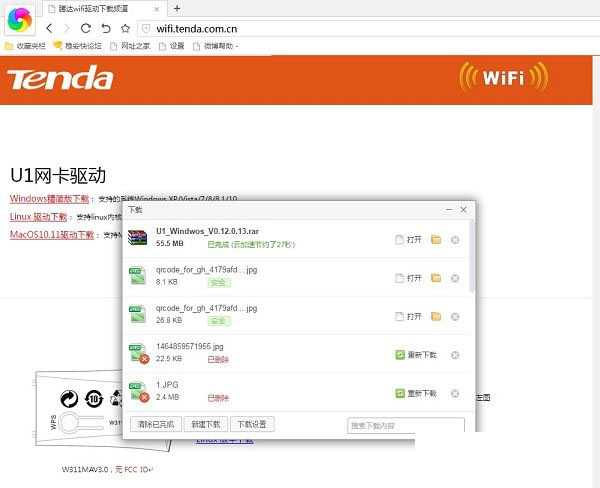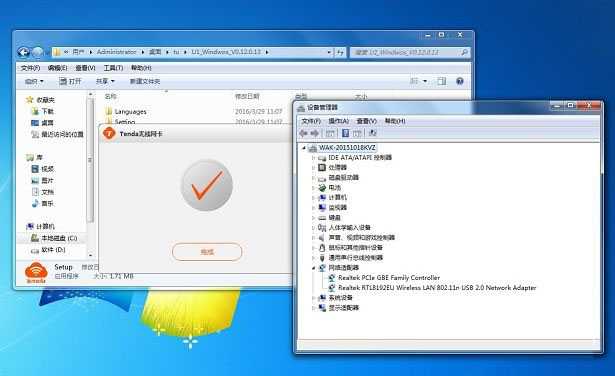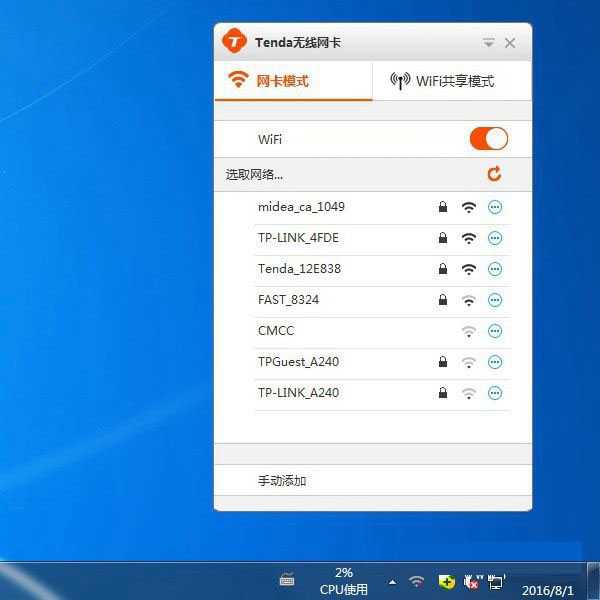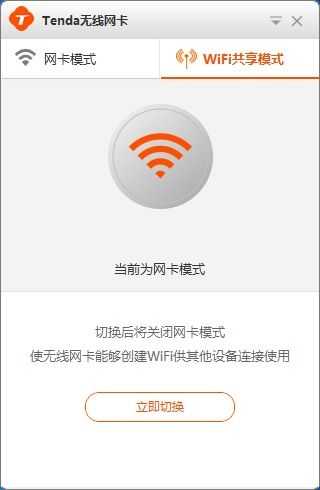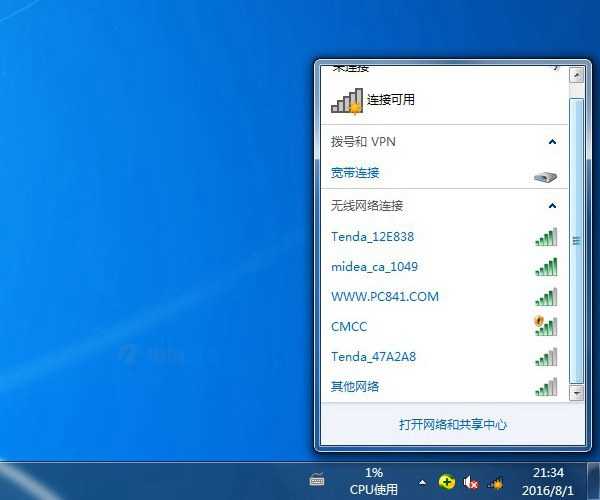usb无线网卡怎么用 台式电脑usb无线网卡驱动安装及使用图文教程
最近搬家,路由器安装在客厅电视下方,不过家中一台式电脑放在楼上,为了不影响客厅美观与台式电脑上网,又不想连长长的网线,而是直接在网上买了一个USB无线网卡,通过无线网卡,让台式电脑也能无线上网,是不是就很好的解决这个问题呢。今天小编通过亲身实践,分享一下usb无线网卡怎么用,希望对有需要的朋友有所帮助。
台式电脑安装usb无线网卡,无线上网其实并不难,难点主要在驱动安装部分,以下是台式电脑usb无线网卡驱动安装使用教程。
第一步:安装
将USB无线网卡插入台式电脑机箱背面的USB接口,完成后,一般电脑会提示有“未能成功安装设备驱动程序”,如图。
这个时候,我们进入电脑的设备管理器,一般也可以看到有一个设备驱动没有正常安装,如图所示。
这种情况说明,USB无线网卡已经成功插入电脑接口,并被电脑识别到,只是设备驱动没有正常安装。如果插入USB无线网卡,在设备管理器中,找不到有这个设备,则检查下网卡是否正确插入USB接口或换个接口试试。
第二步:安装驱动
台式电脑要无线上网,最重要的是要USB无线网卡能正常工作,而驱动安装则是最重要的一步。
台式电脑安装USB无线网卡驱动主要有2种方式:
1、通过驱动光盘安装
小编买的是300Mbps腾达U1 USB无线网卡,包装中自带了驱动光盘,无奈台式电脑没有配备光驱,因此小编只能选择下面的方法。
2、通过网络下载驱动驱动
由于台式电脑还不能正常上网,下载驱动是一个问题,这里一般主要有2种方式,一种是将台式电脑搬到靠近路由器的地方,先插入网线,让台式电脑能够有线上网,然后在网上下载usb无线网卡驱动,之后再安装即可。另外一种是,借助U盘,在其它可以上网的电脑,比如笔记本、平板电脑中,下载对应USB网线网卡驱动,下载后,再传回到台式电脑中,进行安装即可。
台式机USB无线网卡驱动安装使用教程
小编这里演示的是,先为台式电脑插入网线,然后再在网络上下载驱动进行安装,具体方法步骤如下。
1、首先打开USB无线网卡驱动需要下载的页面(说明书中一般会告诉你),然后下载对应的产品型号版本(小编买的是腾达U1),如图所示。
2、下载完成后,打开驱动文件(如果是通过U盘在其它电脑下载回来的,请先传到台式电脑中,再进行安装),点击 setup 运行程序进行安装,如图所示。
3、一般按照提示,稍等一会就可以完成USB无线网卡驱动安装了,如图所示。
4、驱动安装成功后,在电脑桌面右下角就可以看到有一个类似笔记本的无线图标了,点击一下就可以搜索无线网络了,如图所示。
5、最后台式电脑也能够搜索到无线网络,选择自家的Wifi连接,并输入密码连接,就可以开启台式电脑无线上网之旅了,彻底摆脱网线。
通过以上的内容,希望对大家了解台式电脑Wifi无线上网的流程有所了解,这里的核心知识点就在于安装驱动。如果大家不知道去哪里下载驱动或者不知道下载什么型号版本的驱动,还可以在台式电脑插入网线的时候,借助驱动精灵等工具在线匹配最佳驱动安装。
Ps:对于一些无无线网卡的上网本或者笔记本无线网卡坏了,也都可以通过USB无线网卡轻松实现Wifi上网。
以上就是小编为大家带来的台式电脑usb无线网卡驱动安装及使用步骤了,希望可以帮助到大家,大家如果还有疑问的话,可以在下方的评论框内给我们留言哦。我们会尽自己所能的为大家解答。谢谢大家一如既往的支持,也请大家继续关注的后续教程和软件。
下一篇:如何快速打造本地DNS服务器?