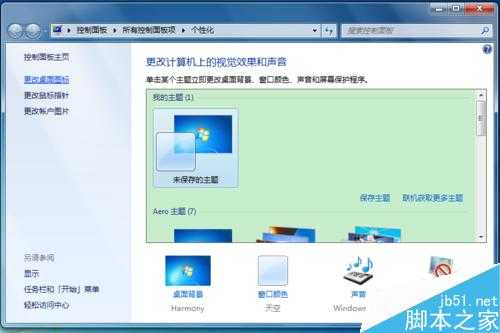桌面上我的电脑图标不见了怎么办?怎么找回消失的我的电脑?
(编辑:jimmy 日期: 2025/9/15 浏览:3 次 )
一般的,全新安装操作系统后,桌面上默认是没有“我的电脑”图标的!另外,平时使用中个人的一些误操作、或是一些软件导致桌面上“我的电脑”图标不再显示。那么,那么遇到我的电脑图标不见了我们应该怎么办呢?怎么找回消失的我的电脑?下面小编就为大家详细介绍一下,不会的朋友可以参考一下,来看看吧!
步骤
1、其实,只是因为习惯,“我的电脑”并不是你想象中那么必要,在“键盘流”那里,“win+e”搞定;
2、那么,要找回我的电脑图标,可回到桌面,右键选择“个性化”;
3、点击所打开窗口中的“桌面图标“进入设置;
4、勾选我的电脑,同时取消勾选不必要的选项,使得桌面更干净;
5、确认保存即可,成功找回消失的我的电脑图标。
注意事项
一些优化软件会强行添加右键选项,拖慢系统运行速度,需从软件设置中去除。
以上就是桌面上我的电脑图标不见了的解决方法介绍,不知道怎么解决的朋友可以参考本文,希望能对大家有所帮助!
下一篇:360免费wifi怎么用?360免费wifi使用方法介绍