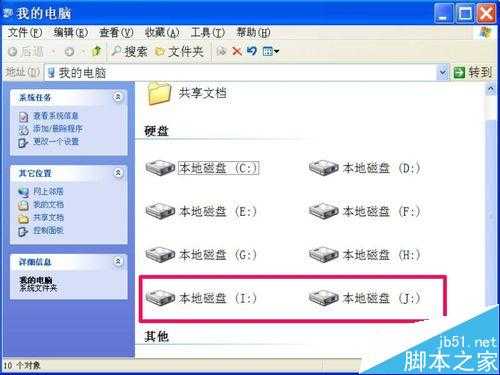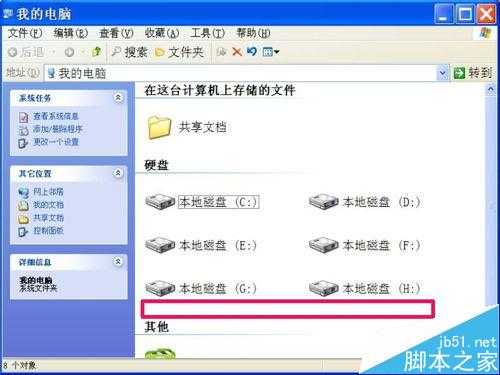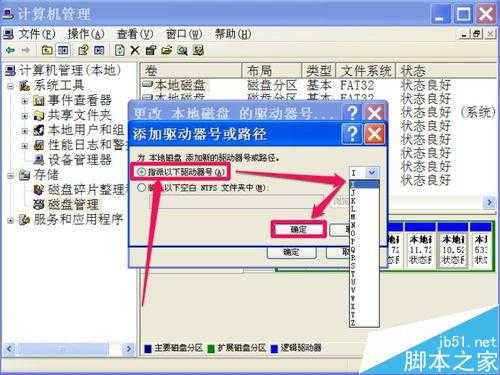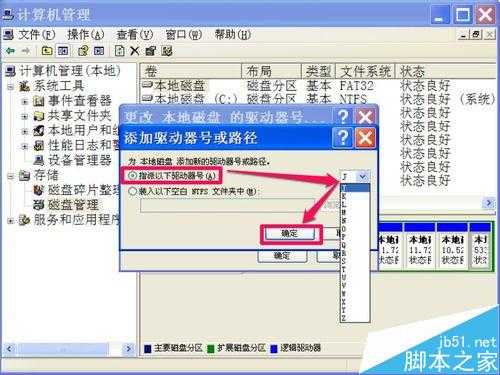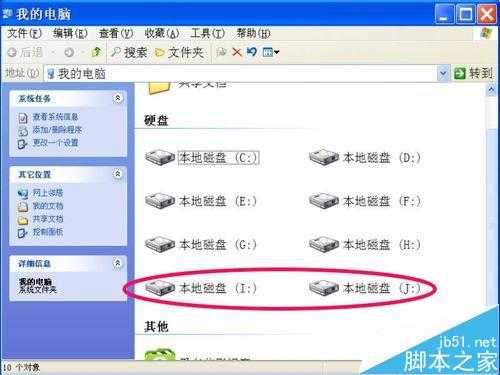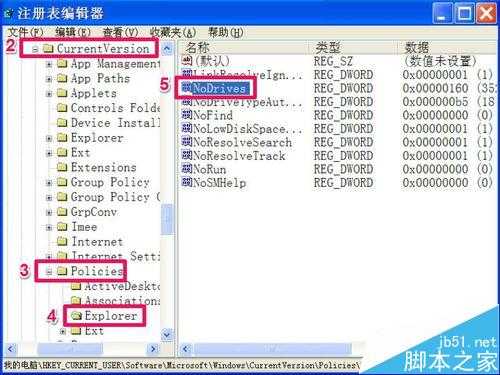电脑本地磁盘有几个都不见了的两种恢复方法介绍
有个网友的电脑出了问题,说他的本地磁盘有好几个都不见了,之前还好好的,问怎么解决,其实这样的情况,可能是病毒作怪,也可能是系统被错误设置了,要解决这样问题,有点比较难,不过只要按步骤执行,还是能够做到的,下面介绍两个方法,解决怎么恢复本地磁盘不见的方法。
下面以丢失I,J盘为例,讲解如何恢复过程,如下图。
方法一;重建磁盘盘符
象这样的本地磁盘不见的情况,可以通过重新分配盘符来让它显示。其具体方法如下,先在桌面“我的电脑”上右键,选择菜单中的“管理”项。
进入计算机管理窗口后,在左侧目录中找到“存储”,再从其下找到并选择“磁盘管理”这一项。
在右侧窗口,上面为本地磁盘的详细列表排列,下面为图形界面排列,上面是不会显示丢失的磁盘,只会在下面的图形中才会显示,但已经没有盘符了,先重建I盘,在原I盘图表上右键,选择菜单中的“更改驱动器名和路径”。
进入更改磁盘盘符窗口,列表框中空白如也,这时需要重建一个,点击“添加”按钮。
在添加驱动器名或路径窗口,先选择“指派以下驱动器号”,再到右侧选择一个盘符,原来为I盘,要恢复,也选择“I”,确定,返回后,能看到上面详细列表中就显示本地磁盘(I:)了。
J盘也可用上面方法,先在原J盘图形上右键,选择“更改驱动器名和路径”。在添加驱动器名或路径窗口,同样先选择“指派以下驱动器号”,再到右侧选择一个盘符,原来为J盘,要恢复,也选择“J”,确定即可。
恢复后,再到“我的电脑”中去看看,这时,本地磁盘(I:)与(J:)就恢复过来了。
方法二:用注册表恢复
如果上面方法不管用,就只能到注册表中恢复了,注册表比较难一点,一定要小心修改。
步骤:先从开始菜单中打开“运行”程序,然后输入regedit命令,确定。
进入注册表编辑器后,先选择“HKEY_CURRENT_USER”这一根键项。
然后依次打开“HKEY_CURRENT_USER\Software\Microsoft\Windows\CurrentVersion\Policies\Explorer”,最后定位于Explorer这一项。到右侧窗口,找到“NoDrives"这一项。
双击“NoDrives"此项,打开编辑DWORD值窗口,将数据数值下的值改为“0”,即表示不隐蔽任何驱动器。
还有个更好更快的方法,直接在“NoDrives"这一项上右键,选择菜单中的“删除”,把这一项删除,效果是一样的,最后需要重启电脑一下,才能恢复显示本地磁盘。
注意事项
在分配盘符时,不能与其它盘符相同,如果有其它盘符了,就不能选择这个盘符。
修改注册表时,最好备份一下注册表,可以在错误修改时,用来恢复。
以上就是电脑本地磁盘有几个都不见了的两种恢复方法介绍,大家可以根据自己的情况选择适合自己的解决方法来处理问题,希望这篇文章能对你有所帮助!
下一篇:电脑运行软件时界面显示不完整怎么办?