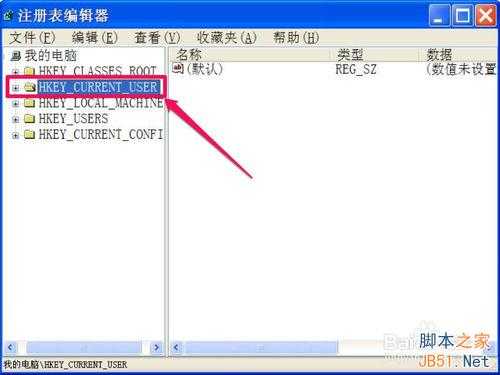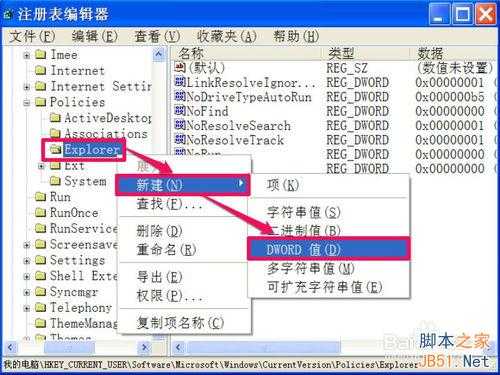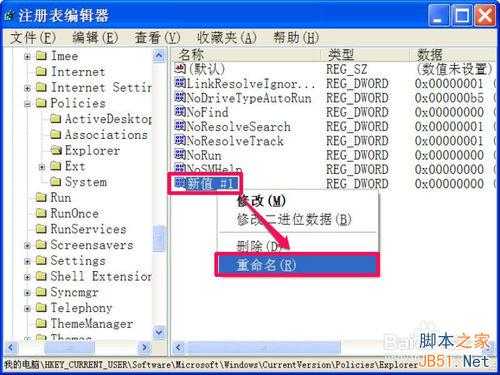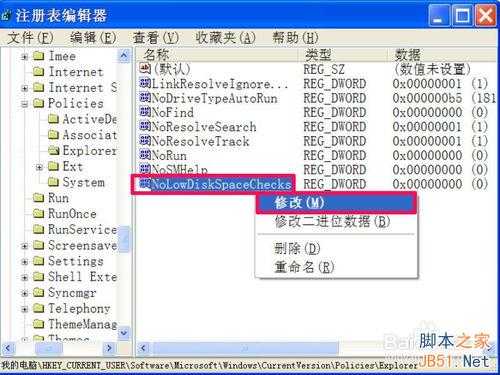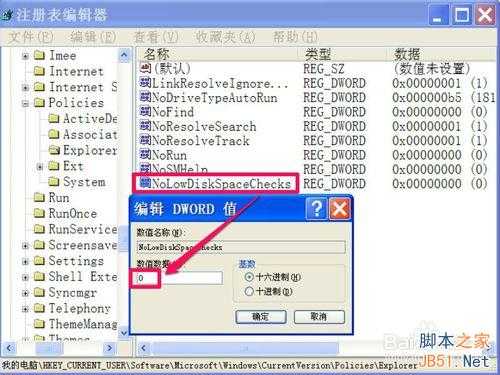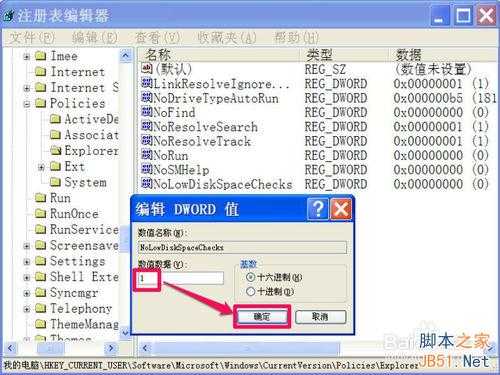任务栏右侧弹出信息提示: 磁盘空间低的取消方法
我的磁盘本来就不算大,而且里面装满了各种技术资料与软件,几乎都装不下了,好几个分区磁盘都满了,结果,在任务栏右侧,经常弹出信息提示“磁盘空间过低,需要删除一些文件”这样的提示,而且还有几个磁盘图标显示在任务栏上,这几个盘都不是系统C盘,满一点也没什么,但老是弹出来信息提示,很烦人,于是找到下面的方法解决了这个问题。
方法/步骤
要解决这个问题,只能修改注册表,这是唯一的方式,怎么修改呢,具体方式如下,先打开“运行”程序,输入regedit命令,确定。
进入注册表之后,先选择“HKEY_CURRETN_USER”这一根键项。
然后依次打开[HKEY_CURRENT_USER\Software\Microsoft\Windows\CurrentVersion\Policies\Explorer],然后在Explorer上右键,新建一个DWORD值。
新建后,默认名为“新建 #1”,将它重命名为“NoLowDiskSpaceChecks”,其中文意思是,不进行磁盘空间过低检查。
改名后,右击NoLowDiskSpaceChecks此项,从菜单中选择“修改”这一项。
进入编辑DWORD值窗口,找到“数据数值”这一项,其当前值为“0”,即需要对磁盘过低检查。
为了不检查,可以将“0”值改为“1”值,1为不检查,然后确定,注册表就修改好了。
然后重启一次电脑,就不会弹了磁盘空间过低提示了,也不会在任务栏上出现磁盘图标了。
注意事项
修改注册表前,最好对注册表进行一次备份,可以在错误修改时,用备份恢复。
以上就是任务栏右侧弹出信息提示: 磁盘空间低的取消方法介绍,希望能对大家有所帮助!
下一篇:误删了文件且还清空了回收站的两种方法介绍