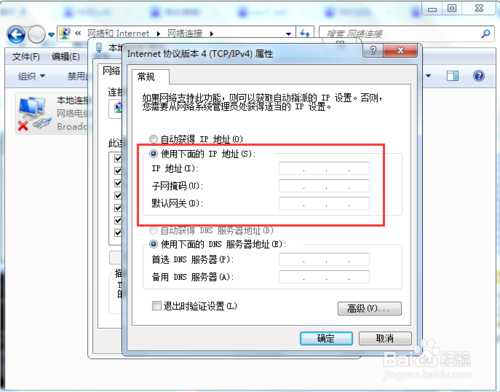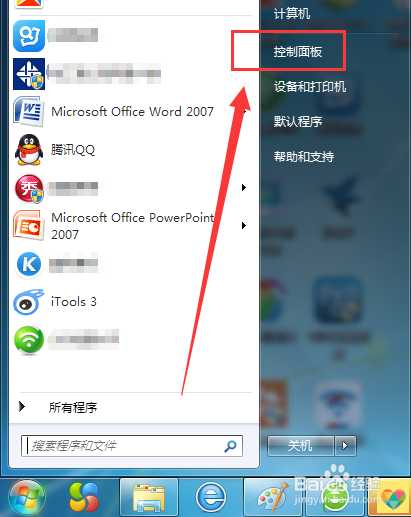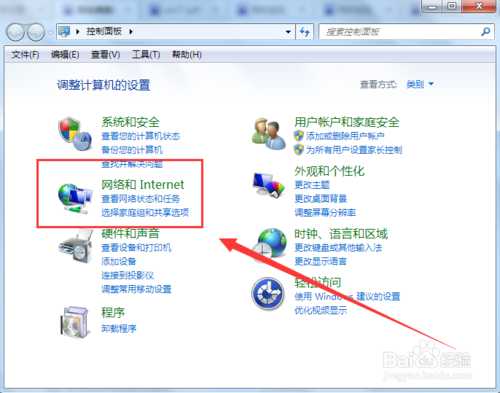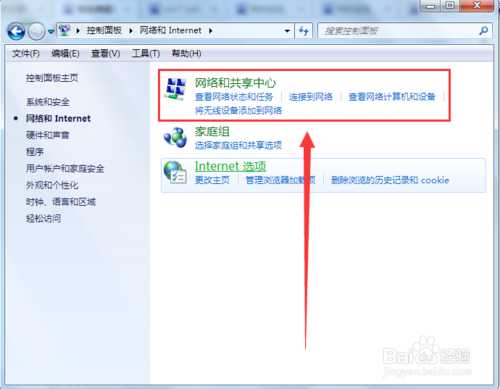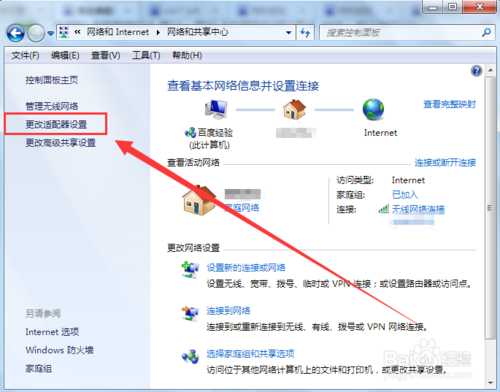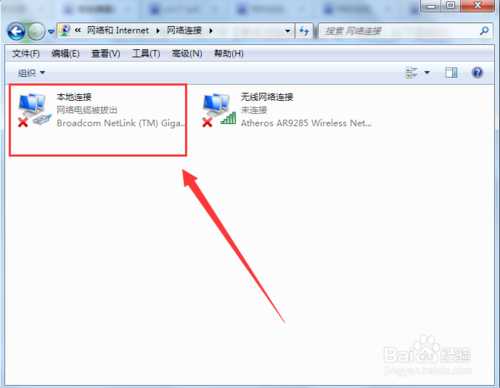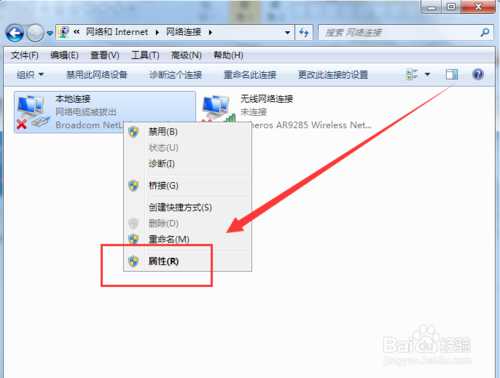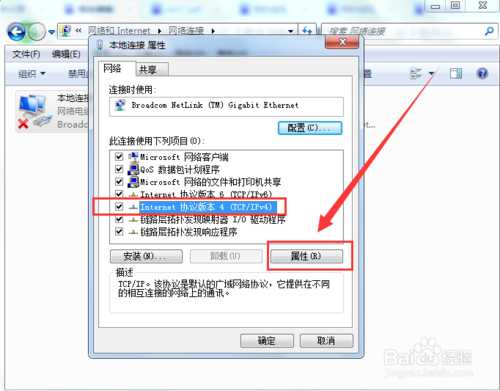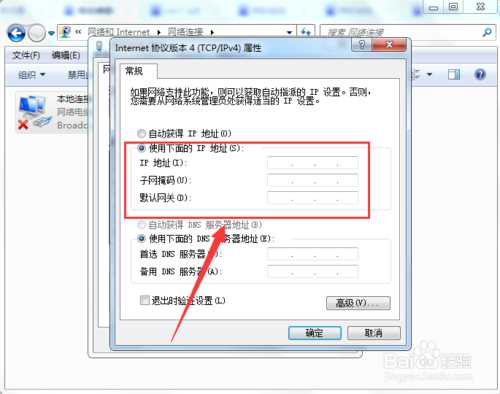如何设置电脑ip地址?电脑ip地址设置图文教程
(编辑:jimmy 日期: 2025/7/5 浏览:3 次 )
很多人用电脑,却不知道IP地址怎么设置,今天我教大家来设置下IP地址。IP地址的设置一种是静态IP,一种是自动获取IP。那么如何设置电脑ip地址?下面小编就为大家介绍电脑ip地址设置方法,一起来看看吧!
方法/步骤
1、首先打开电脑,在桌面左下角单击【开始菜单】,然后单击【控制面板】,如下图所示。
2、后在【控制面板】窗口,单击【网络和Internet】选项,如下图所示。
3、然后在打开的页面,再单击【网络和共享中心】这个选项。
4、然后在打开的页面左侧,单击打开【更改适配器设置】这个选项,如下图所示。
5、然后在进入的窗口里,就可以看到一个【本地连接】和一个【无线网络连接】,小编以【本地连接】为例。
6、然后右键单击【本地连接】,在打开的列表中单击【属性】按钮,如下图所示。
7、然后在弹出的窗口中,单击选择【Interner协议版本4】,再单击【属性】按钮。
8、然后在打开的新窗口里,输入相关的IP地址信息,再单击【确定】按钮即可。
以上就是电脑ip地址设置图文教程,希望能对大家有所帮助!
下一篇:删除的文件如何恢复?删除文件恢复技巧分享