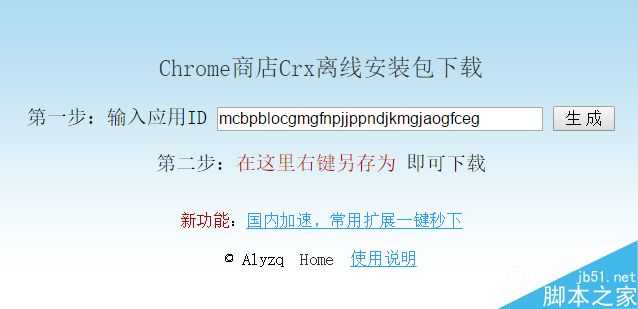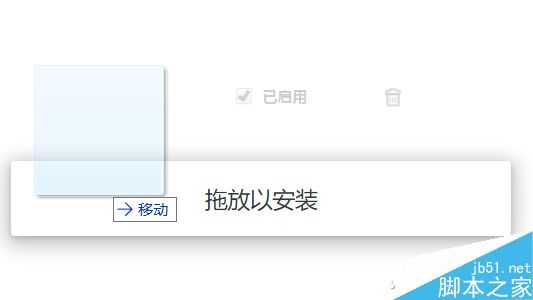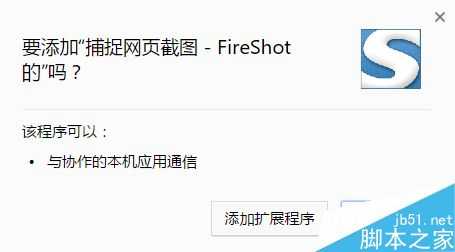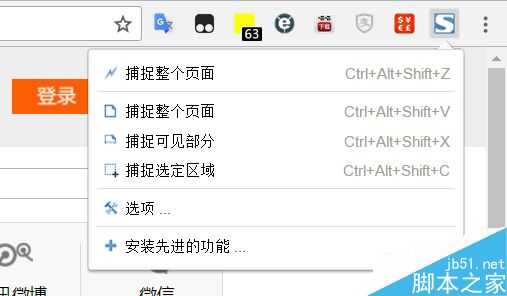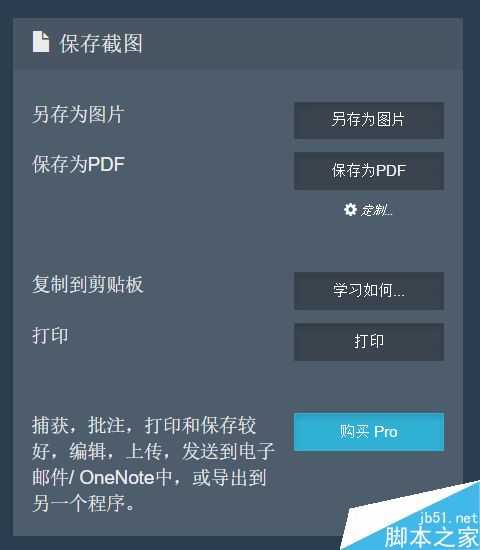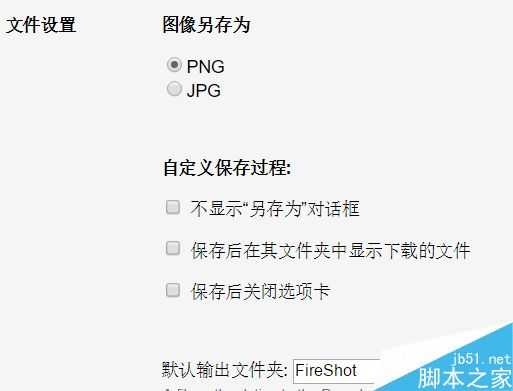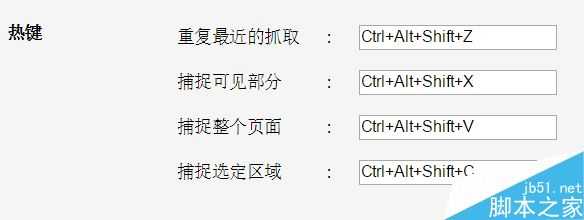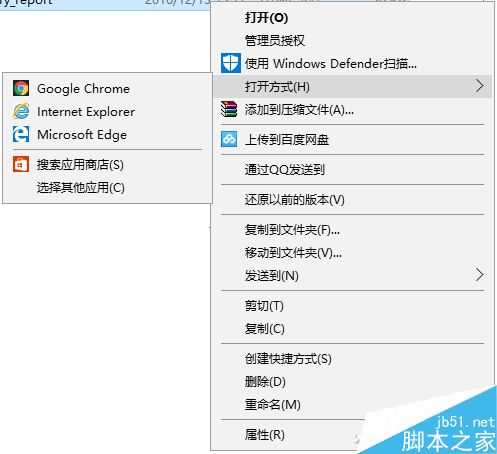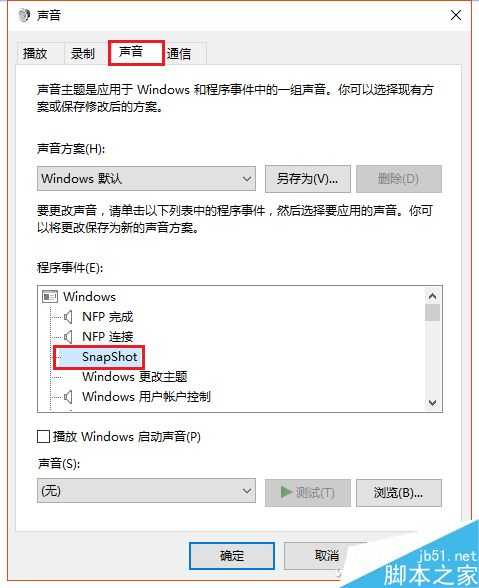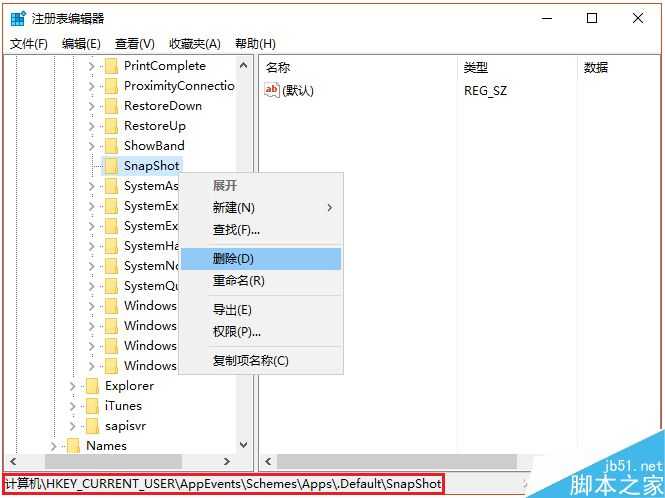文章配图都是用什么工具实现?电脑截图方法汇总
有人问小编每次文章配图都是用什么工具实现的?嗯,今天就为大家解决和截图有关的那些问题,对于有需要的朋友可以参考本文。
其实小编最常用的截图工具就是QQ啦,直接用快捷键随时截取桌面或者网页上的内容,但某些有难度的就不能只靠它了。当想弄一个完整的网页时(要翻好几屏幕),小编也仅仅是靠浏览器就搞定了哦(以下内容含金量极高),前提是需要一个Chromium内核的浏览器,例如采用Chromium内核的Chrome、360极速浏览器等。
这里以Chrome浏览器为例,首先,打开https://yurl.sinaapp.com/crx.php网页,输入FireShot的应用ID“mcbpblocgmgfnpjjppndjkmgjaogfceg”(不包括引号),然后点击“在这里右键另存为”按钮就可以下载。
- 软件名称:
- Chrome浏览器中文绿色版 谷歌浏览器 v21.0.1180.79 Stable 独木成林优化版
- 软件大小:
- 37MB
- 更新时间:
- 2012-08-21立即下载
下载成功后,鼠标拖拽这个*.crx文件到Chrome浏览器的“扩展程序”页面(也可以在浏览器地址栏输入chrome://extensions/)下,系统会提示添加安装插件(360浏览器请打开扩展中心页面后拖拽进去)。
安装成功后浏览器页面的右上角会有一个“S”的图标,根据需求选择截图类型即可。截图成功后,可以根据需求存储为图片或者是PDF文件,图片文件默认为JPG格式。
如果需要使用质量更好的位图文件jpg,可以在设置中修改,强烈建议选择jpg格式(JPG格式的有损压缩画质不佳)。
另外,在设置中可以根据需求自行定义设置截图热键,这样就可以不用手动点选截图了。但是需要注意一点,包括浏览器本身乃至QQ等诸多拥有快捷键的软件,都要避免按键冲突。
当然,这只是日常截图应用的一小部分,像大家经常看到我们展示的带有弹出菜单的截图画面,虽然专业软件(Snaglt)等也能快速完成,但对懒人来说,Windows自带的截图功能也能搞定的。
当需要截取如上图那种带弹出菜单效果的图片,只要按下键盘上的Print Screen键,再在画图中选择粘贴,之后只要用QQ或其他软件按需截取就行了,超级简单吧?但Windows自带截图只有一点不够完美,那就是没有音效,电脑性能不好的时候可以依靠“卡顿”判断截图是否成功,但如果电脑性能尚可,就完全凭感觉了。不过以此为基础,小编也开发了一套给Windows自带程序添加音效的方法。
现已给Windows截图添加音效为例,先准备个WAV的音效文件,或者直接用系统自带的就行。
将以下内容复制到文本文档保存后,
Windows Registry Editor Version 5.00
[HKEY_CURRENT_USER\AppEvents\Schemes\Apps\.Default\SnapShot]
@=""
将文件后缀改成.reg,双击导入注册表,然后进入到“控制面板-声音-声音”中,
就会看到多了一项名为“SnapShot”的选项,之后只要点击“浏览”,选择WAV格式的声音文件,以后每次截图时就会有相关的提示音了。
如果想取消也很简单的,按着上面那个文本给出的注册表地址,直接删除相关选项即可。
别着急,小编还没写完呢,这只是小编开发出来技巧的其中一部分。
其实Windows许多自带程序都是“无声”的,只要将上面那个需要制作成注册表导入文件的文本稍加修改,将“SnapShot”替换成其他程序的英文名字,如写字板就是wordpad、画图是mspaint,按着上述操作方式,同样可以添加相关音效。Windows自带的音效文件可以到C:\Windows\Media目录下试听,如果觉得不够震撼,自己弄一个也是OK的,只要是WAV后缀的文件就行。
小编好多技巧都是从一个扩展到另外一个,从截图能玩出这么多花样来,大家没想到吧?希望这篇文章能对大家有所帮助!
下一篇:详解如何开通电子邮箱的SMTP功能