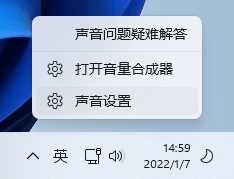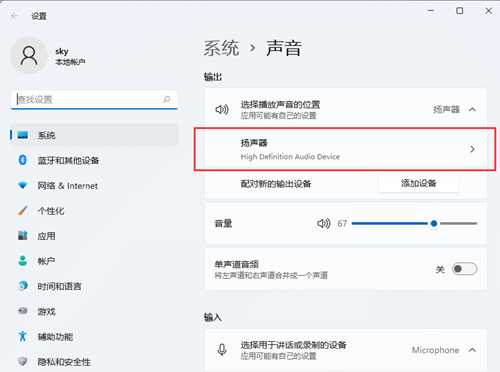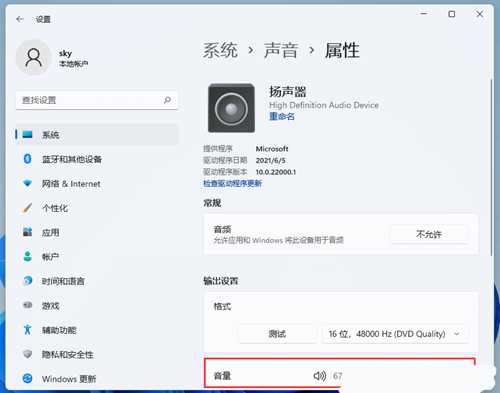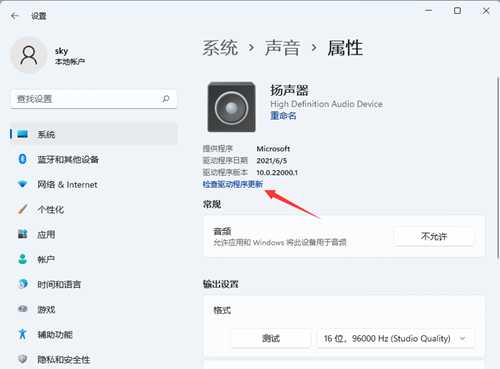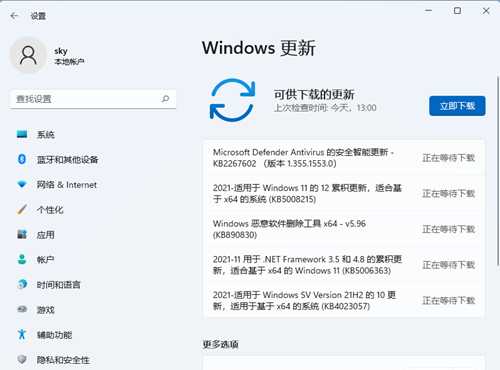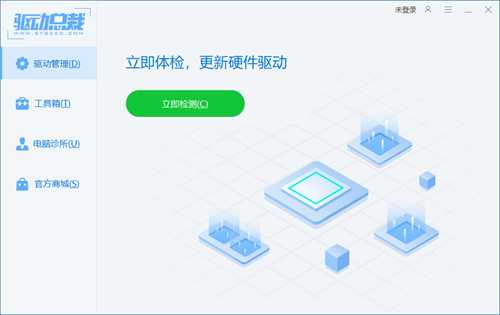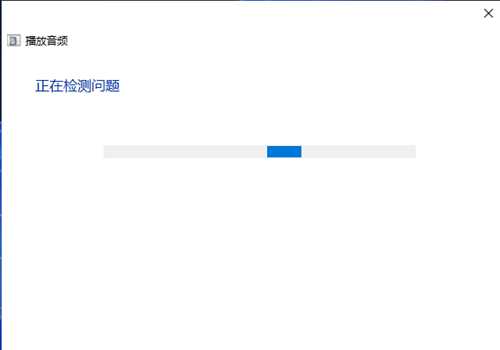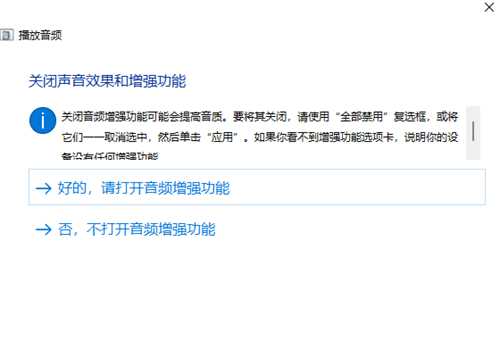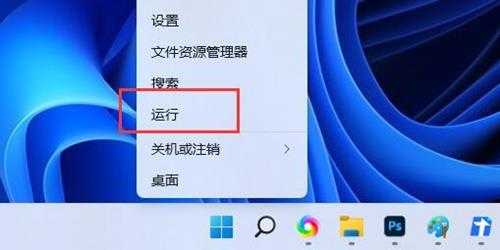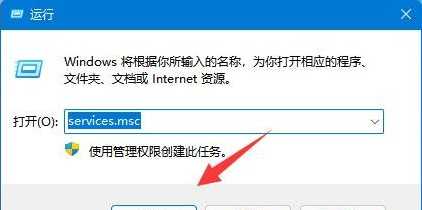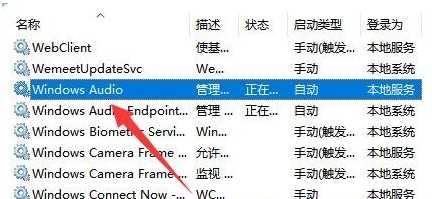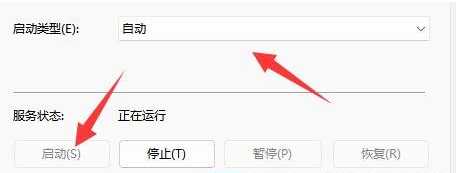Win11没有声音怎么回事?Win11电脑音频输出没有声音解决方法
(编辑:jimmy 日期: 2025/5/2 浏览:3 次 )
Win11没有声音怎么回事?Win11电脑音频输出没有声音解决方法
Win11没有声音怎么回事?近期有部分Win11用户的电脑音频设备正常,但就是音频输出没有声音,这是怎么回事?不要着急,下面小编就给大家分享一下详细的解决方法。有类似困扰的朋友们可以参考以下操作。
Win11电脑音频输出没有声音解决方法
方法一:
1、右键点击任务栏右下角的声音图标,在打开的选项中,选择声音设置;
2、系统声音设置窗口,找到并点击扬声器;
3、当前路径为:系统>声音>属性,尝试调一下输出设置下的音量;
4、调过之后,还没有声音的话,可以点击检查驱动程序更新;
5、这时候会跳转到Windows 更新,如果有更新,可以尝试进行更新;
6、扬声器没声音,有可能跟声卡驱动有关,可以使用驱动总裁,对声卡驱动重新安装或更新。
方法二:
1、首先,右键点击系统托盘图标中的声音,在打开的选项中,选择声音问题疑难解答;
2、接着,系统会自动打开疑难解答窗口,检测声音问题,以及给出相应的解答建议;
3、如果疑难解答没有检查出相关的声音问题,在详细的检查报告中也没有给出任何修改建议,那只能考虑使用其它方法解决。
方法三:
1、按 Win + X 组合键,或右键点击任务栏上的Windows 徽标,在打开的隐藏菜单项中,选择运行;
2、运行窗口,输入 services.msc 命令,按确定或回车,打开服务;
3、服务窗口,找到并双击打开名称为 Windows Audio 服务;
4、最后,将启动类型改为自动,并点击服务状态下面的启动,再点击确定保存即可。
下一篇:老电脑上如何安装windows11