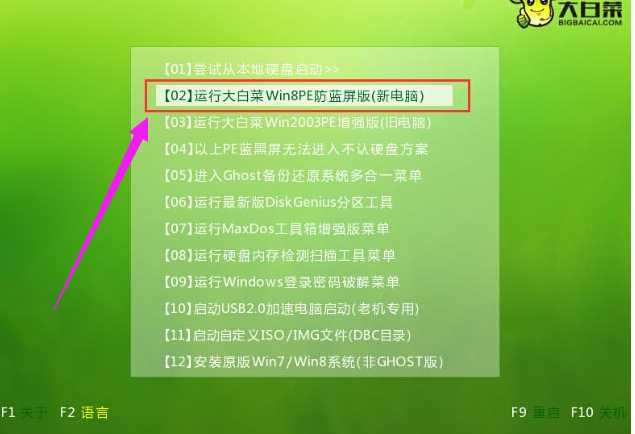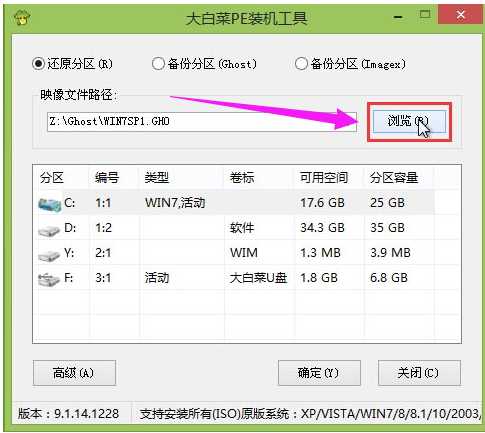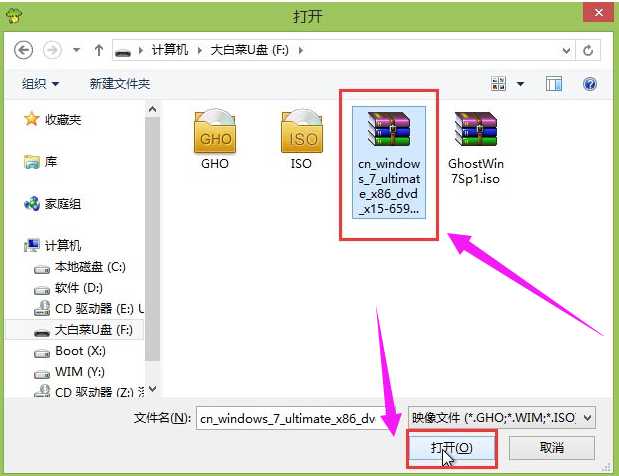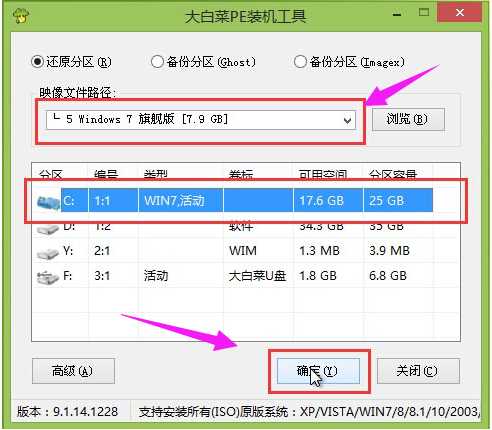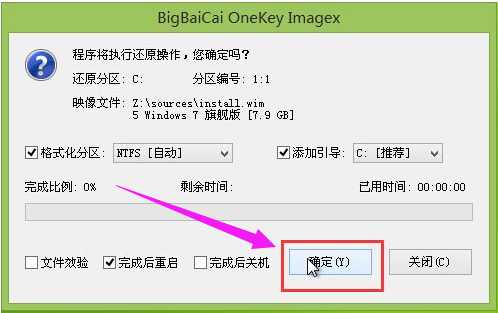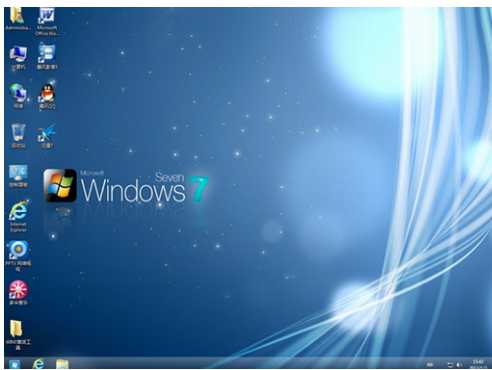大白菜u盘装系统教程,详细教您大白菜u盘怎么安装Win7系统
大白菜u盘装系统教程,详细教您大白菜u盘怎么安装Win7系统
如今,使用U盘装系统已经是很常见事情了,使用U盘装系统具有方便、快捷,而且U盘便于携带、体积小等特点,不过即使简单,对于没有操作用户来说就是黑洞,这也是一些初学者在装系统时比较头痛事,下面,小编就来跟大伙讲解大白菜u盘安装win7系统方法了。
最近有朋友系统损坏了,想一重装系统win7,但不知道如何操作,其实使用U盘装系统越来越普遍,而且不管是新电脑还是系统损坏电脑,都可以用U盘安装,那么怎么用大白菜U盘装win7系统呢?为此,小编就给大家带来了大白菜u盘装win7系统教程。
大白菜u盘怎么安装win7系统
准备工作:
1、检查电脑硬盘模式为AHCI
2、使用大白菜装机版,制作一个大白菜u盘启动盘。
3、下载原版win7系统并放入制作好大白菜u盘启动盘中。
?
将制作好大白菜u盘启动盘插入usb接口(台式用户建议将u盘插在主机机箱后置usb接口上),
然后重启电脑,出现开机画面时,通过使用启动快捷键引导u盘启动进入到大白菜主菜单界面,
选择“【02】运行大白菜Win8PE防蓝屏版(新电脑)”回车确认。
大白菜u盘电脑图解-1
?
登录大白菜装机版pe系统桌面,系统会自动弹出大白菜PE装机工具窗口,点击“浏览(B)”进入下一步操作。
装系统电脑图解-2
?
找到存放在制作好大白菜u盘启动盘中原版win7系统镜像包,点击“打开(O)”进入下一步操作。
u盘电脑图解-3
?
在映像文件路径下我们选择原版系统中旗舰版进行安装,然后选择需要安装原版win7系统盘,点击“确定(Y)”进入下一步操作。
大白菜u盘电脑图解-4
?
在弹出窗口中,默认选择即可,直接点击“确定(Y)”开始系统还原操作。
大白菜u盘电脑图解-5
?
耐心等待系统还原完成之后,
win7电脑图解-6
?
等待系统自动安装完成即可。
win7电脑图解-7
?
以上就是大白菜u盘装win7系统教程了。更多精彩内容尽在“小白一键重装”。
下一篇:Win7 Update无法检查更新怎么解决?