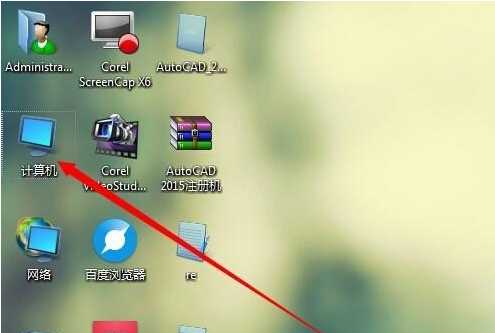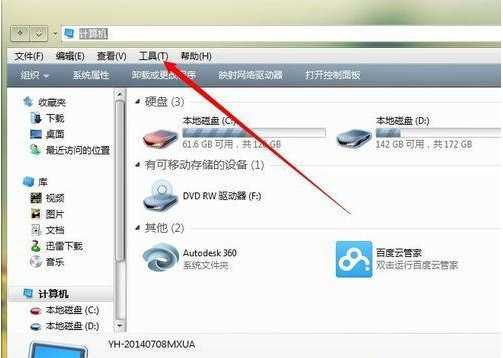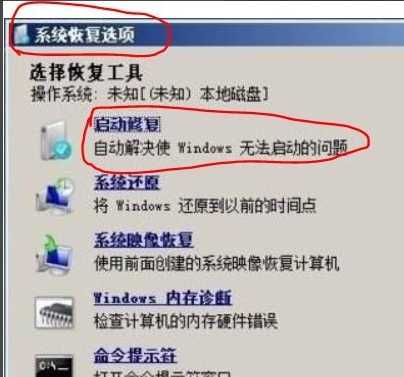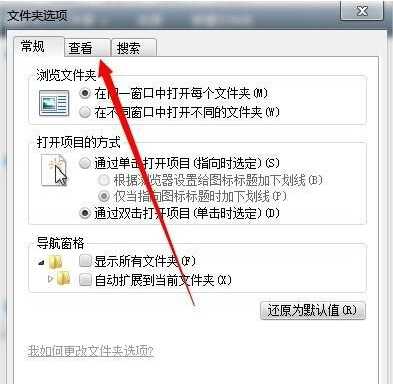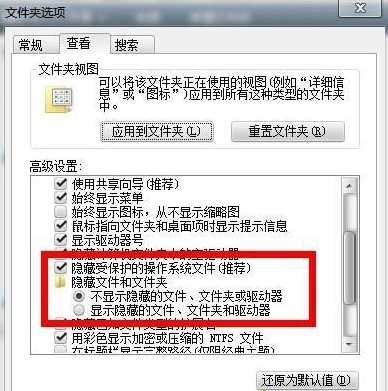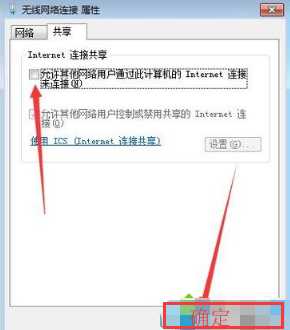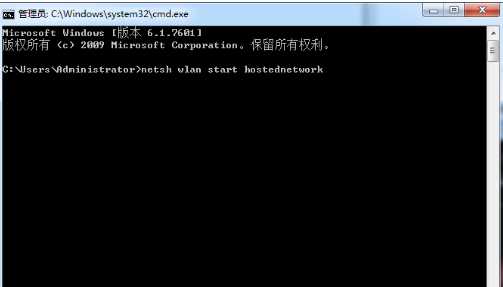Win7怎么做wifi热点Win7wifi热点开启设置
(编辑:jimmy 日期: 2025/5/21 浏览:3 次 )
Win7怎么做wifi热点Win7wifi热点开启设置
win7系统是一款被用户认可高性能系统。最近很多win7玩家们在问win7怎么做wifi热点?小编就为大家带来了win7wifi热点开启设置方法一起来看看吧。
win7怎么做wifi热点设置:
1、要想开启wifi热点,首先得要有无线网卡,笔记本是有自带,pc话可以购买一个随身wifi来分享wifi,这里就不叙述了;首先按下键盘上windows键打开“开始菜单”,在其下方搜索栏中输入“cmd”并点击放大镜图标进行搜索;
2、在搜索结果中找到CMD程序后用鼠标右键点击打开菜单,选择“以管理员身份运行”;
3、打开命令提示符后,输入“netsh wlan set hostednetwork mode=allow ssid=wifi名称 key=wifi密码”,例如:“netsh wlan set hostednetwork mode=allow ssid=sougouzhinan key=12345678”,输入完成后敲回车;
4、成功后回到桌面右键点击电脑桌面右下角网络连接图标,在弹出菜单中选择“打开网络和共享中心”;
5、进入“网络和共享中心”窗口后,点击左侧“更改适配器设置”;
6、进入“网络连接”窗口后,右键点击右侧“无线网络连接”打开菜单,选择“属性”;
7、进入“无线网络连接 属性”窗口后,先切换到“共享”选项卡,在“允许其他网络用户通过此计算机 Internet 连接来连接”前方复选框打上勾,然后点击确定;
8、接着再打开“命令提示符”,输入“netsh wlan start hostednetwork”并敲回车即可。
下一篇:Win7电脑光驱不读盘怎么办?