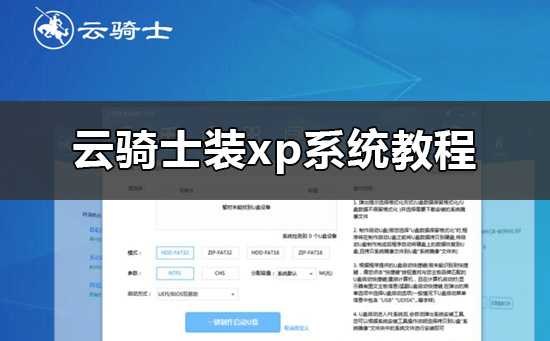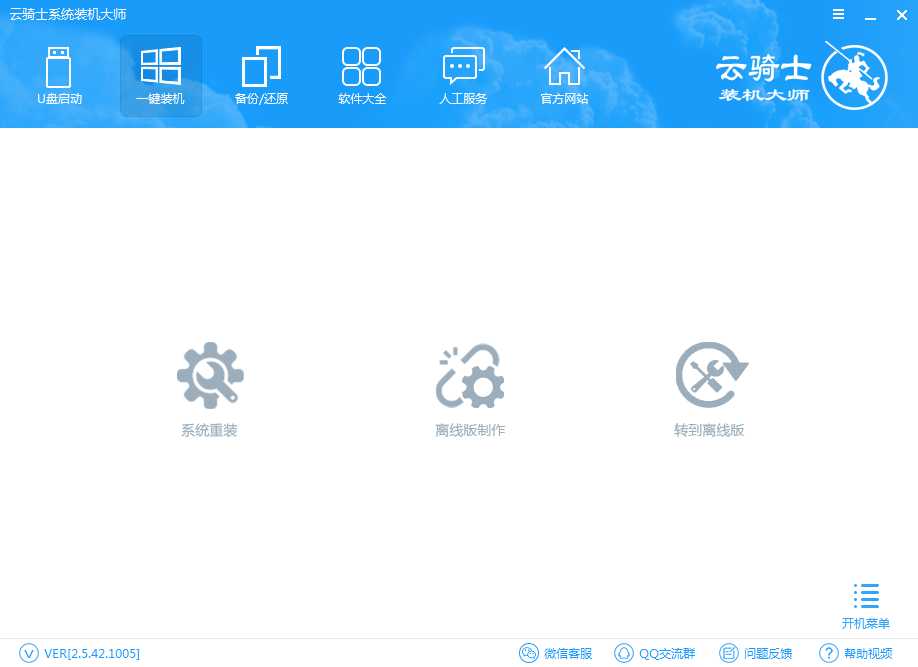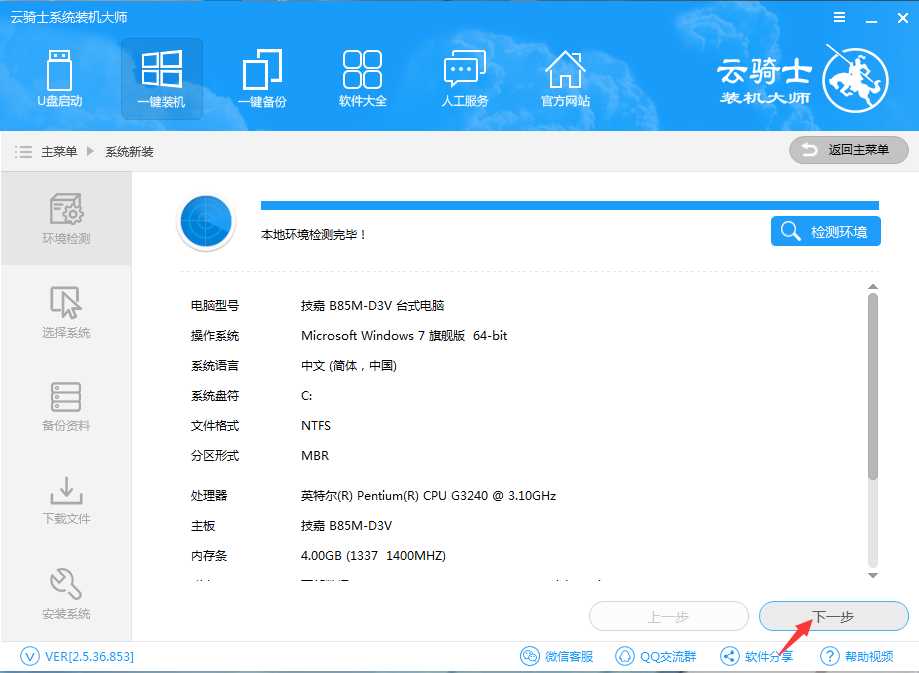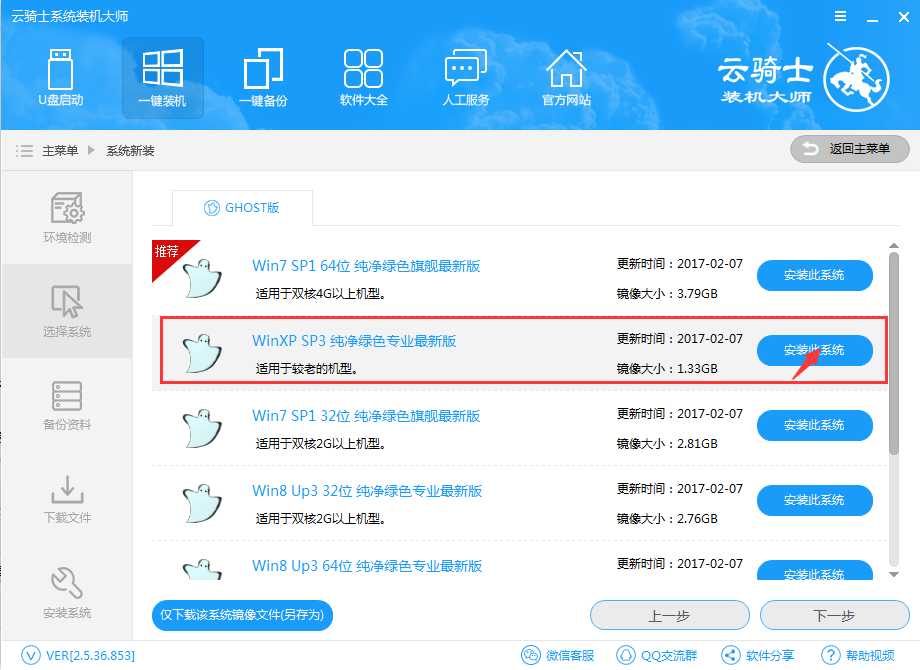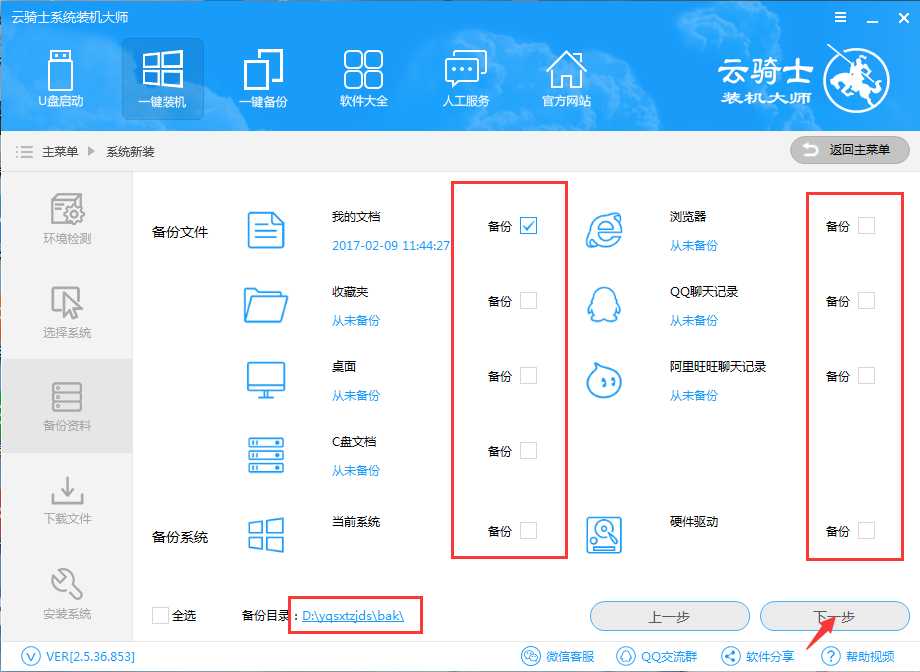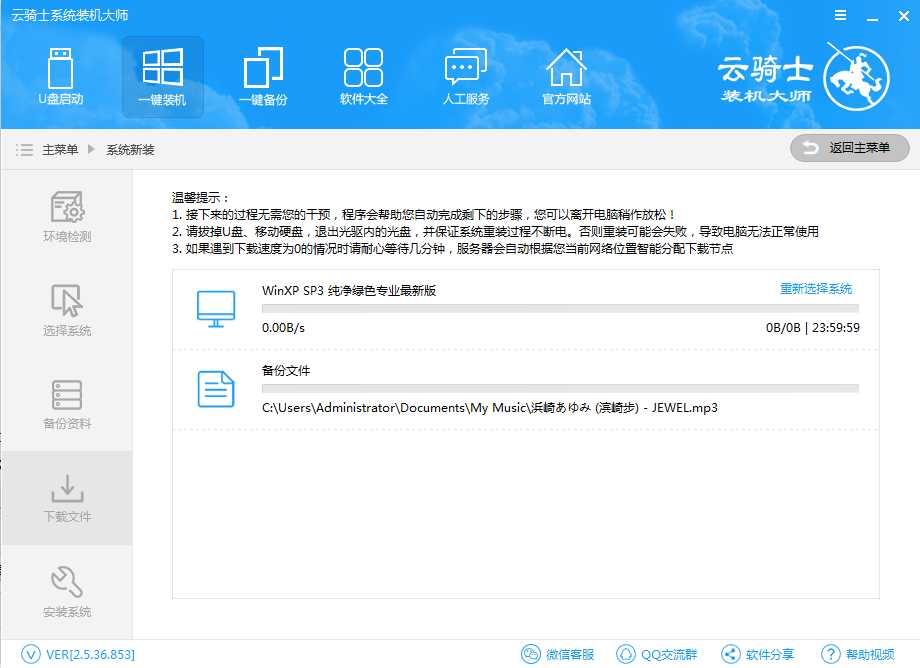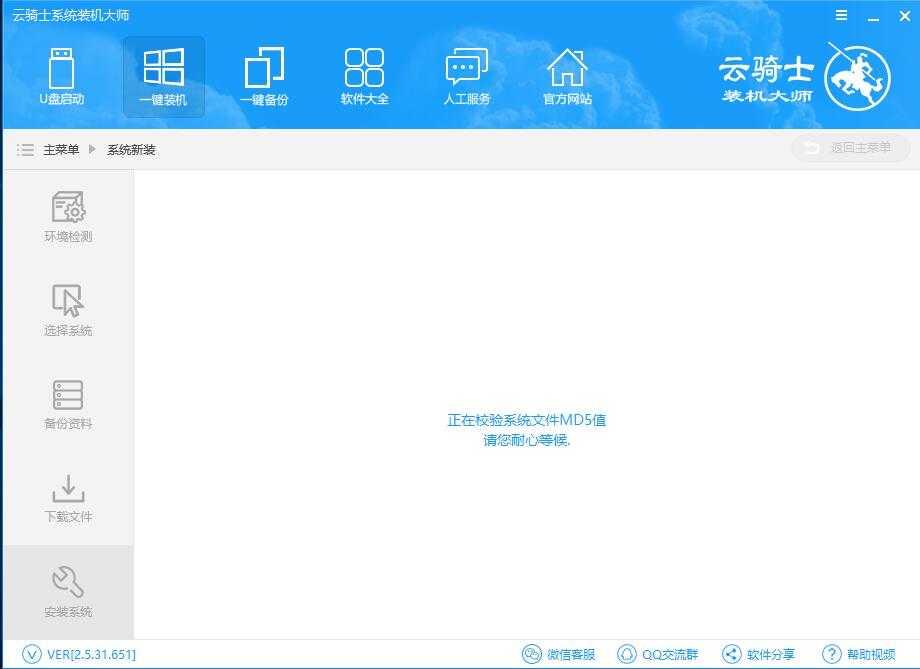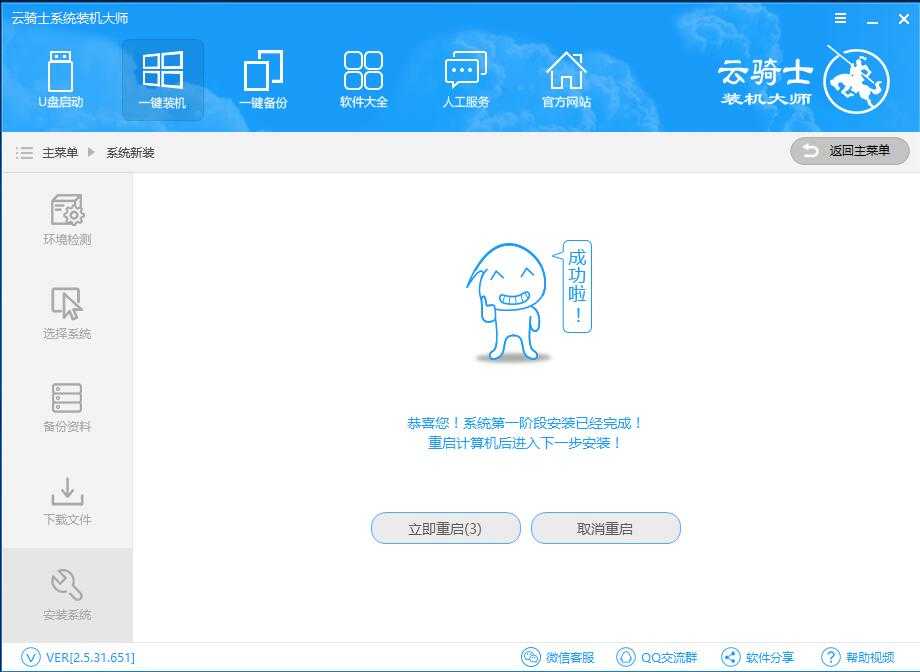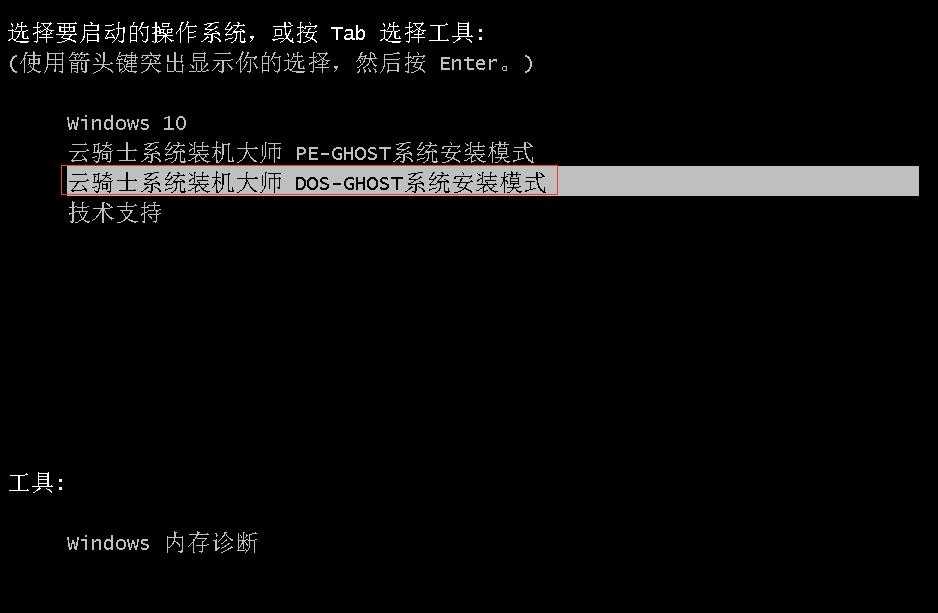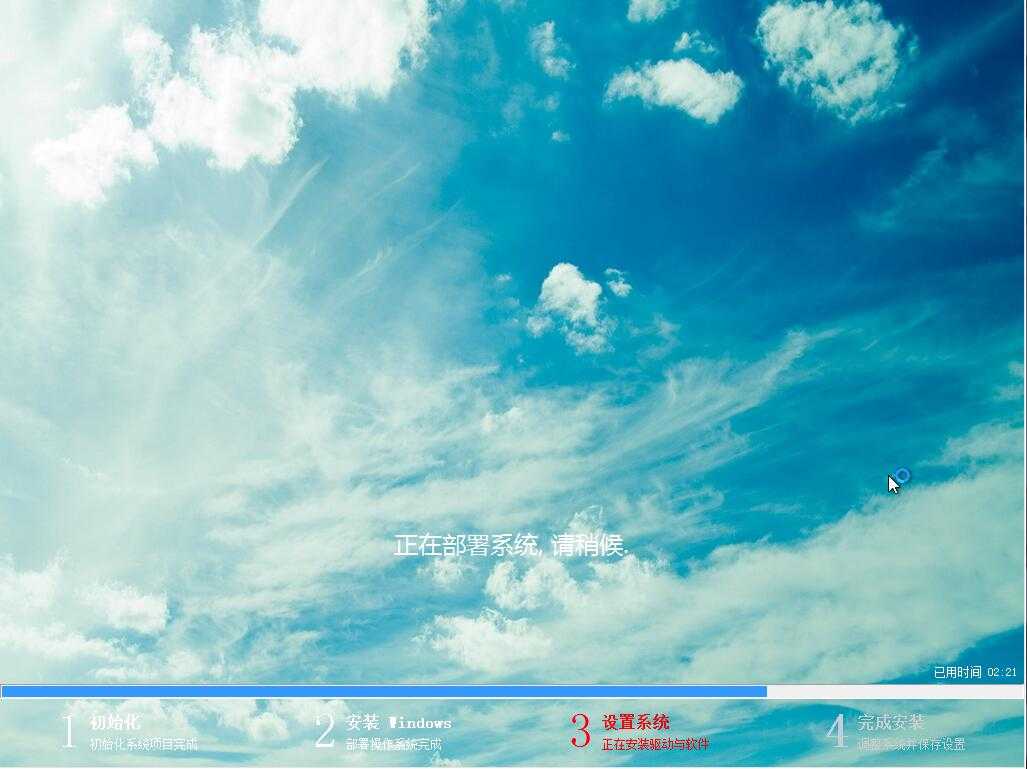云骑士怎么装WinXP云骑士装机大师装WinXP教程
(编辑:jimmy 日期: 2025/9/18 浏览:3 次 )
云骑士怎么装WinXP云骑士装机大师装WinXP教程
随着时代发展,xp系统逐渐被遗忘,但依然还是有很多用户们喜欢这款系统,但是很多用户们不知道怎么使用云骑士装机大师来安装xp系统,那就快来看看详细安装教程吧~
>系统安装教程大全<<<
云骑士怎么装xp系统:
第一步、准备工作
1、下载云骑士装机大师。
2、关闭电脑上所有安全和杀毒软件,弹出防火墙提示时,请选择【允许】。
第二步、开始安装
1、打开下载好云骑士装机大师,选择【一键装机】,然后选择【系统重装】。
2、然后云骑士会检测用户们电脑是否符合重装要求,检测完成后,点击【下一步】。
3、进入系统选择界面,选择我们需要安装xp系统,点击【安装此系统】。
4、然后进入到资料备份界面,我们选择需要备份资料后,点击【下一步】。
5、系统正在下载中,资料也正在备份中,我们耐心稍等。
6、系统下载完成后,云骑士会自动校验系统MD5值,用户们耐心等待就可以了。
7、完成后,点击【立即重启】进行系统安装。
8、重启完成后,我们选择【云骑士系统装机大师DOS-GHOST系统安装模式】。
9、xp系统正在安装中,耐心等待安装完成,就能够使用了。
下一篇:WinXPape格式转换成mp3格式的方法