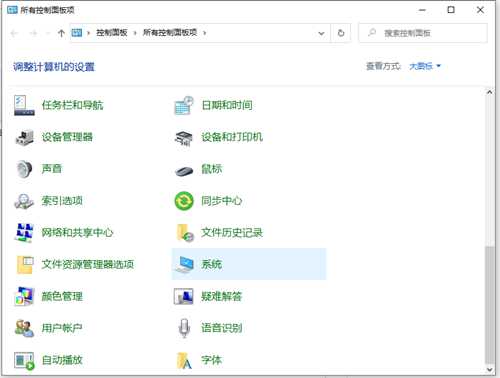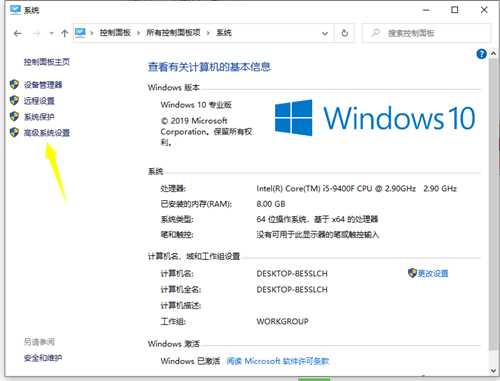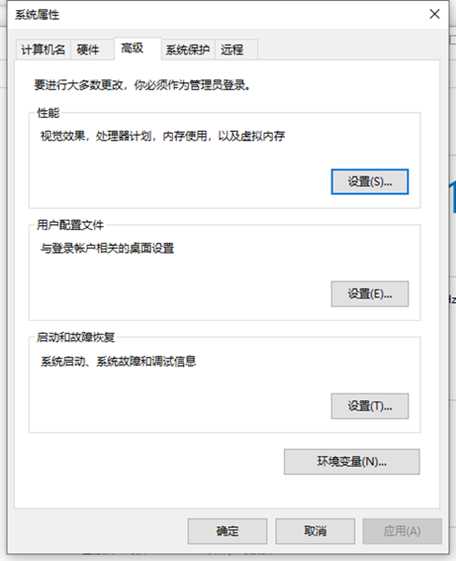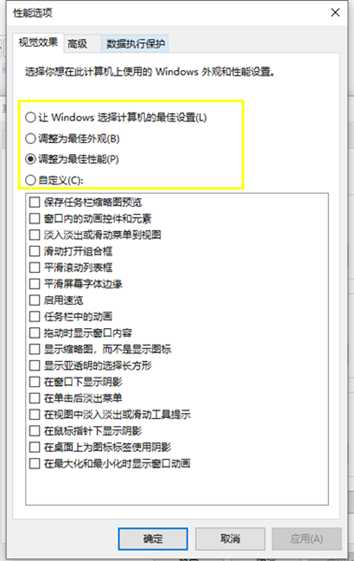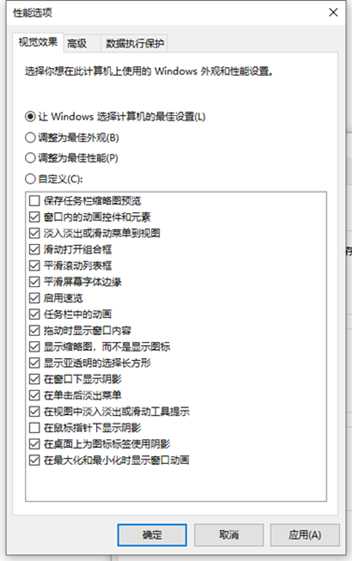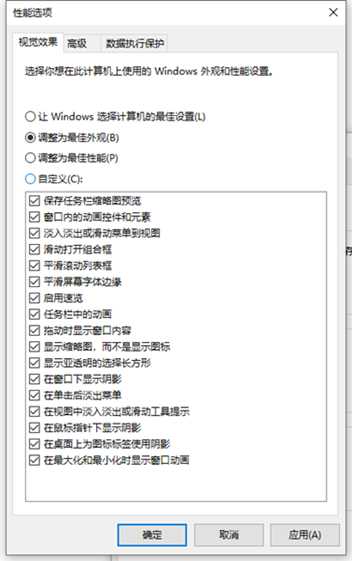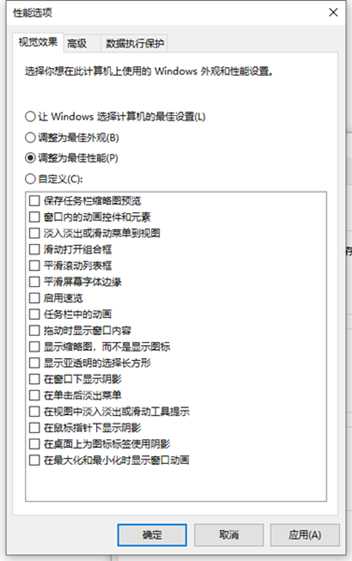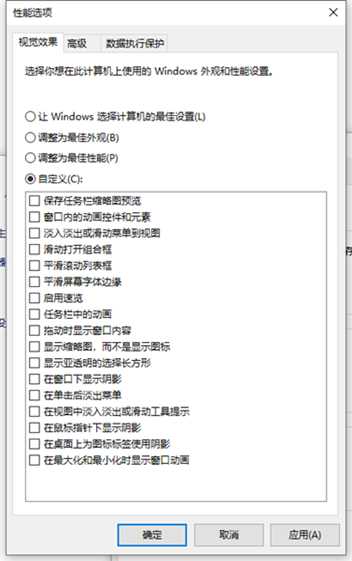Win10将运行速度提升到最佳状态的操作教程
(编辑:jimmy 日期: 2025/9/18 浏览:3 次 )
Win10将运行速度提升到最佳状态的操作教程
在我们平常电脑使用中为了更好使用电脑,有部分用户会将电脑运行提升到最佳状态,相信还有部分用户不是很清楚具体操作方法,所以小编就来和大家讲讲Win10将运行速度提升到最佳状态方法,我们一起来看看吧。
Win10将运行速度提升到最佳状态办法
1、在开始菜单中打开控制面板,将其调到大图标模式找到系统这一图标,点击进入。
2、点击进入系统这一页面,找到“高级系统设置”,点击打开进入。
3、此时会弹出“系统属性”这一对话框,在其中找到“高级”这一选项卡中“性能”组中“设置”按钮点击进入。
4、在“性能选项”这一对话框中选择“视觉效果”这一选择卡。在这其中系统提供了四种优化方式。
5、如果选择第一种:“让windows选择计算机最佳设置”选项。相当于把优化权限交给windows系统,让它根据你电脑特点进行优化。选择了此项后,下面列表中就不需要用户去筛选了。这种方法能够达到一定优化效果,但并不是最好。
6、如果选择第二项:”调整为最佳外观“。从字面意思都可以看到,选择此选项后windows外观会最漂亮,但性能就可以较差些。如果你电脑配置好,可以选择此项。
7、如果选择第三项:”调整为最佳性能“。这就是小编给大家推荐一种提高电脑运行速度方法,如果你只在乎电脑性能,不在乎美观,你就应该选择此项。
8、如果你对电脑比较熟悉,可以选择第四项”自定义“,选择了此项后,需要用户自己在下面选择要启动项目。不建议新手选择这项。
下一篇:Win10 21H2如何将性能调整为最佳外观?