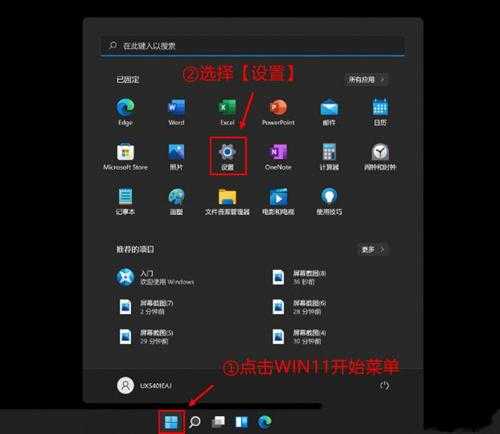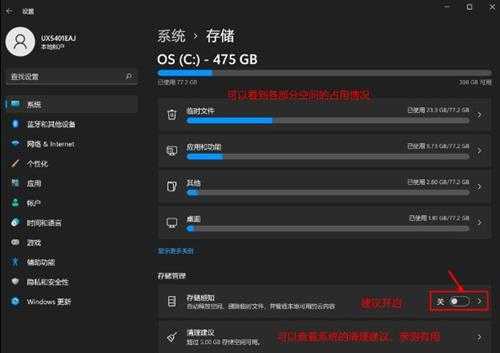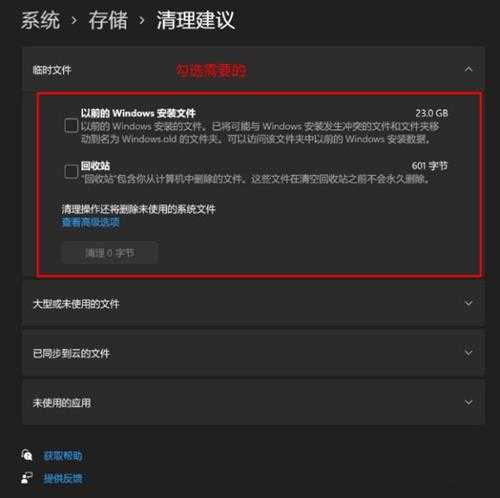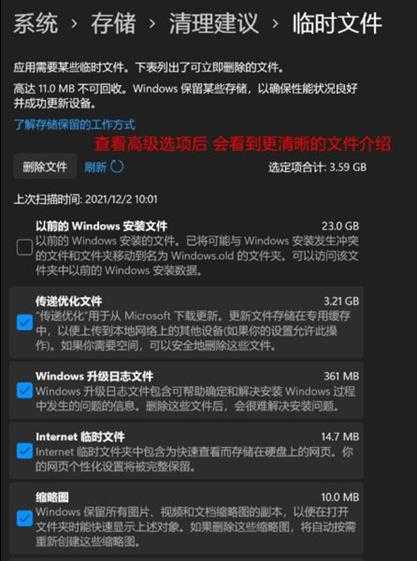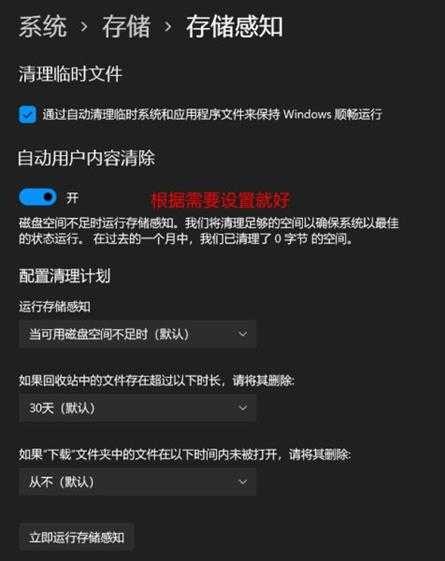Win11磁盘空间不足怎么办?Win11磁盘空间不足清理方法
(编辑:jimmy 日期: 2025/9/18 浏览:3 次 )
Win11磁盘空间不足怎么办?Win11磁盘空间不足清理方法
Win11磁盘空间不足怎么解决?最近有用户反映这个问题,电脑磁盘空间不足会影响电脑运行,造成系统启动慢,那么怎么清理磁盘空间呢?针对这一问题,本篇带来了详细Win11磁盘空间不足清理方法,操作简单,分享给大家,一起看看吧。 Win11磁盘空间不足清理方法:
1、首先,按键盘上 Win 键,或点击任务栏上开始菜单,再选择已固定应用下设置;
2、当前路径为:系统>存储,可以看到各部分空间占用情况,存储管理下,可以将存储感知(自动释放空间,删除临时文件,并管理本地可用云内容)打开;
3、当前路径为:系统>存储>清理建议,勾选需要删除临时文件;
注意:如果需要回退,不要勾选以前 Windows 安装文件。
4、当前路径为:系统>存储>清理建议>临时文件,查看高级选项后,会看到更清晰文件介绍,根据自己需要删除即可;
5、当前路径为:系统>存储>存储感知,建议大家开启,打开后,每隔一段时间(支持自定义),系统就会自动清理临时文件释放空间。
以上就是详细操作步骤啦,希望对你有帮助。
下一篇:Win11更新导致部分显卡DX9报错怎么办