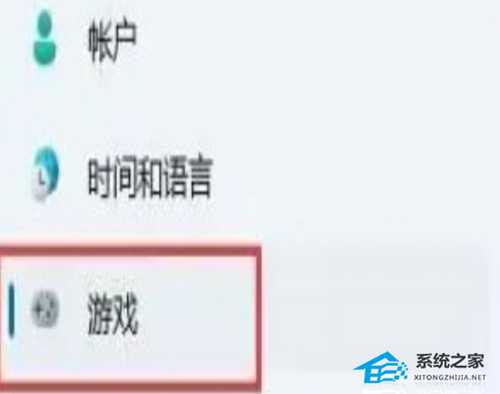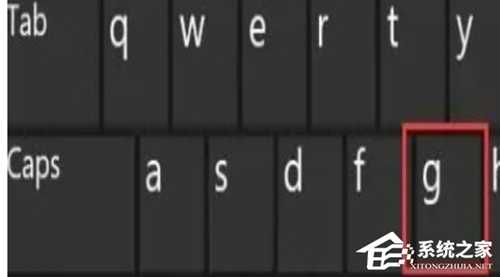Win11如何显示帧数?Win11系统显示帧数的方法
(编辑:jimmy 日期: 2025/9/18 浏览:3 次 )
Win11如何显示帧数?Win11系统显示帧数的方法
有不少小伙伴在使用电脑的时候十分看重其帧数,毕竟一台电脑的帧数高低,决定了电脑在运行或操作时的显示流畅度,那么我们要如何在Win11系统中显示帧数呢?其实操作起来还是很简单的,下面就和小编一起来看看操作步骤吧。
Win11系统显示帧数的方法
1、首先,我们依据开始菜单点击进入“设置”界面。
2、接下来我们单击左边栏之中的“游戏”。
3、随后我们单击右上方游戏下的的“Xbox Game Bar”选项。
4、进到该界面之后,可以开启如下图所示的开关。(假如早已打开就无需管了)
5、在打开游戏工具后,需要同时按住键盘“Win G”调出Xbox Game Bar。
6、打开后,在该界面中找到“性能”面板,再单击右上方的图例按键就能将他稳定住。
7、假如你都还没获得fps管理权限,那么就需要单击“fps”,再点击选中“要求访问限制”,最后重启电脑,就可以打开显示fps啦。
下一篇:Win11底部搜索框怎么关闭?Win11任务栏搜索框关闭方法分享