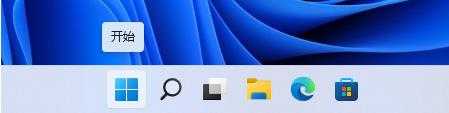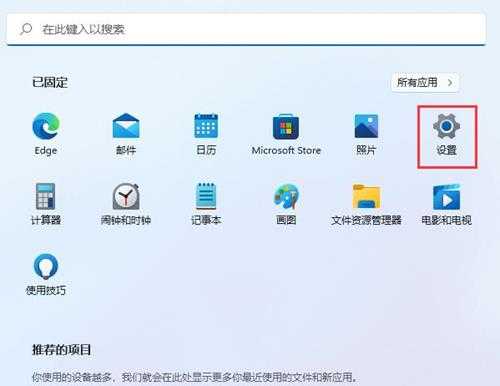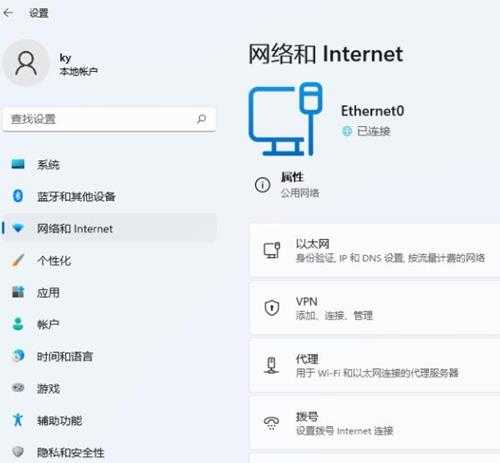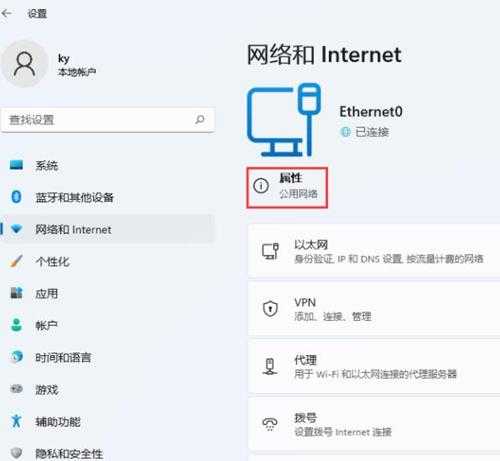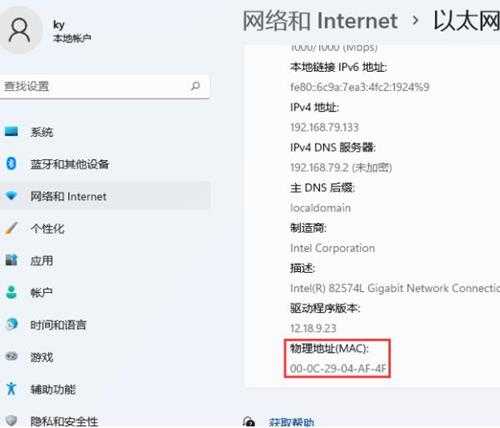win11系统查看mac地址操作方法介绍(win 10如何查看mac地址)
(编辑:jimmy 日期: 2025/9/18 浏览:3 次 )
win11系统查看mac地址操作方法介绍(win 10如何查看mac地址)
mac地址也叫物理地址、硬件地址,mac地址用于在网络中唯一标示一个网卡,最近有位win11系统用户在使用电脑的过程当中,想要查看mac地址,但是却不知道应该如何操作,为此非常苦恼,那么win11系统如何查看mac地址呢?下面u深度u盘装系统为大家介绍win11系统查看mac地址的操作方法。
Win11电脑MAC地址查询方法:
1、首先,按键盘上的 Win 键,或点击任务栏上的开始图标;如图所示:
2、然后点击所有应用下的设置(Win+i);如图所示:
3、Windows 设置窗口,左侧边栏,点击网络和 Internet;如图所示:
4、网络和 Internet 下,点击属性(公用网络);如图所示:
5、当前路径为:网络和 Internet >以太网,往下就可以查看到物理地址(MAC)了;如图所示:
关于win11系统查看mac地址的操作步骤就为小伙伴们详细介绍到这边了,如果用户们有需要,可以参考上述方法步骤进行操作哦,希望本篇教程能够帮到大家。
下一篇:如何解决Win11创建虚拟机蓝屏