WPS表格第一行内容怎么锁定不滚动操作分享
(编辑:jimmy 日期: 2025/9/17 浏览:3 次 )
WPS表格第一行内容怎么锁定不滚动操作分享
WPS表格第一行内容怎么锁定不滚动操作分享。制作表格内容的时候,如果我们的表格内容比较长,在滚动的时候,首行的表格属性说明就会看不到。那么这个情况我们怎么去进行内容的锁定,让它不滚动呢?一起来看看操作的方法吧。
操作步骤
首先,我们打开要处理的excel表格。通常,第一行是标题,浏览时需要固定。如果您想要任何一行,请选择下一行。

当我们选择了要修复的下一行时,我们单击wps视图按钮并选择下面的冻结窗格按钮。
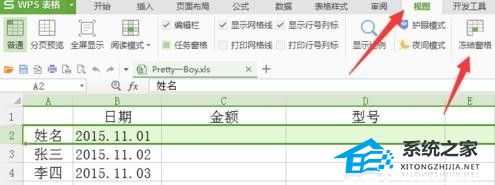
此时在wps中,我们可以看到编辑器已经修复了第一行,标题可以在下表中看到,这非常方便。

wps如何保持表的第一列固定与wps如何保持表的第一行固定是一样的,这在这里不多介绍,但是如果我们想要保持wps表的一行和一列固定,我们应该做什么?在wps视图中单击拆分窗口。
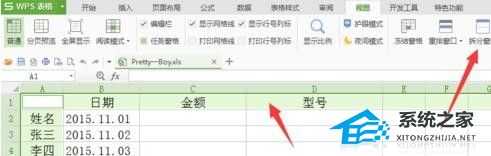
这时,一个大十字会出现在wps窗口的中间。按住鼠标在十字中间,并拖动到您想要固定wps表的行和列的位置。编辑器希望使wps表的第一行和第一列不动,并将其拖动到左上角的箭头位置。
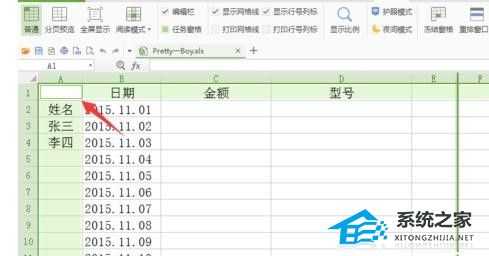
将分割窗口的十字拖到指定位置后,我们在wps视图中单击冻结的窗口。
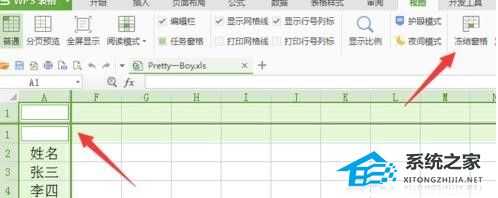
此时,我们可以看到固定的行和列用绿色水平线显示。无论如何浏览表格,在wps表格中设置的行和列都不会移动。

下一篇:Word怎么让标题另起一页? Word批量让所有章节另起页教程