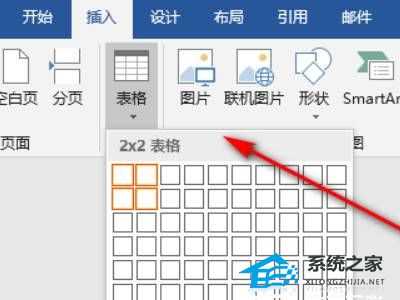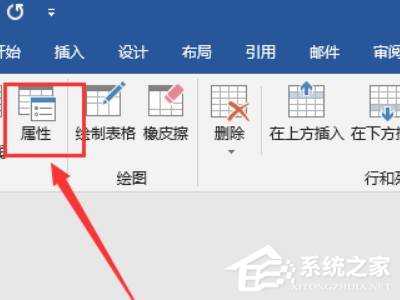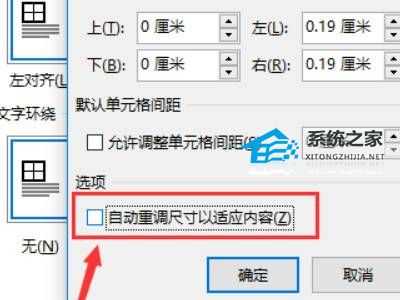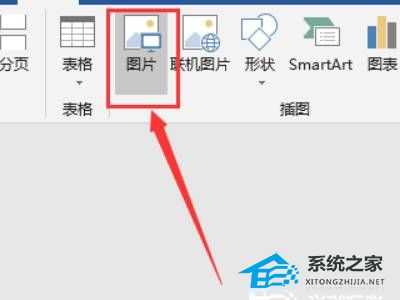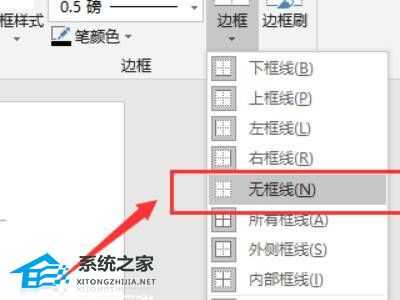Word如何将图片排版整齐?Word图片排版整齐的方法
(编辑:jimmy 日期: 2025/9/17 浏览:3 次 )
Word如何将图片排版整齐?Word图片排版整齐的方法
有非常多的用户都喜欢使用Word来编辑一些文档,而我们在编辑的过程中难免会添加图片,不过加入的图片大小基本都是大大小小的非常的影响美观,这时候要如何将其排整齐呢?下面就和小编一起来看看Word图片排版整齐的方法吧。
Word图片排版整齐的方法
1、首先打开word文档,点击插入表格,再点击表格左上角的“十字图标”,全选表格。
2、全选完成后再进入页面,点击布局选择“属性”。
3、随后点击进入选项,在“自动重调尺寸以适应内容”前面的框中打勾。
4、此时点击工具栏上的“插入”,选中插入选项卡里的图片即可。
5、最后全选表格,点击设计里的边框,选择“无框线”,去除框线即可整齐的排列。
下一篇:Edge浏览器怎么关闭背景图片?Edge关闭背景图片的方法