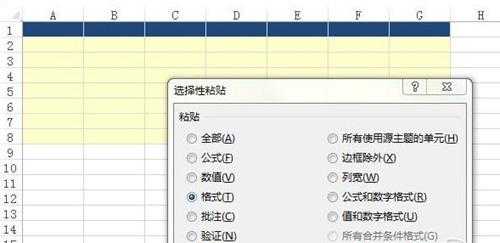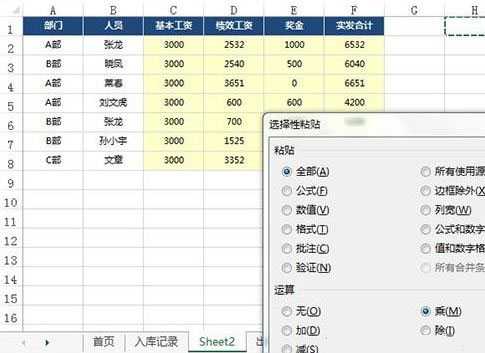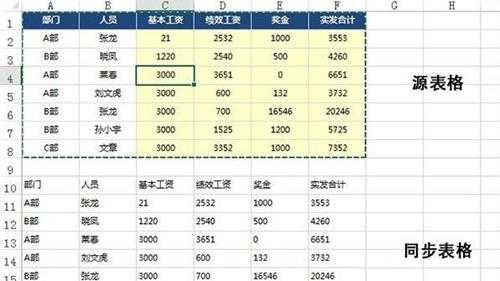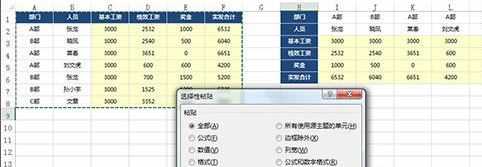Win10系统Excel选择性粘贴怎么用?(win10excel表格数值粘贴)
Win10系统Excel选择性粘贴怎么用?(win10excel表格数值粘贴)
系统Excel选择性粘贴怎么使用呢?相信大家在使用Excel表格的时候一般只知道使用Ctrl+C / V 进行简单的复制粘贴操作,其实在Excel中还有一个功能强大的“粘贴”功能—“选择性粘贴”。在我们复制了内容的时候我们可以通过该功能来获得不一样的粘贴效果,具体操作方法如下。
选择性粘贴一:复制格式,不复制内容
原表复制一份再将其中的内容删除也不是最快的方法。其实我们完全可以在复制操作时,选择“选择性粘贴”→“格式”。这样得到的结果,就是一个带有原表格样式的空白表格了。如图:
选择性粘贴二:快速将某列数据扩大10倍
先在某个单元格内输入数字10并复制它,然后选中要扩大的单元格范围,右击并选择“选择性粘贴”→“乘”,点击确定后,被选中区域就自动扩大10倍了,如图所示:
选择性粘贴三:自动同步两个表
借助“选择性粘贴”里的“粘贴链接”快速Clone一份。
具体方法是,首先复制要同步的区域,在新位置上右击鼠标,选择“选择性粘贴”→“粘贴链接”。这时你就会看到两个完全一样的表格,最关键的是,当源表格数据发生改变时,新表格也会自动同步这一变化。剩下的,就是根据需要对新表格字段进行删减了,如下图所示:
选择性粘贴四:行列互换操作方法
有时我们需要将一个表格进行行列互换,在不知道其他技巧的时候,很多玩家都是重新制表。其实Excel中有一全特别简单的一个方法,那就是将原表格格复制,然后点击“选择性粘贴”→“转置”即可,效果图如下:
选择性粘贴五:跨表复制,只留结果
如何既保留运算结果,又不让复制后的表格出错呢?借助“选择性粘贴”中的“数值”粘贴功能。操作完成后,Excel会自动丢弃所有的公式,只保留原表格中运算好的数值,特别适合进行跨表格类复制。
以上就是小编给大家介绍的选择性粘贴的实践操作方法,有需要的用户赶快试试把!
下一篇:windows 8下无线网络流量的查看方法