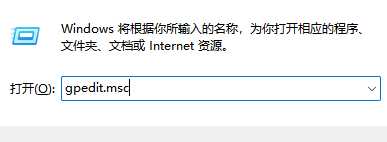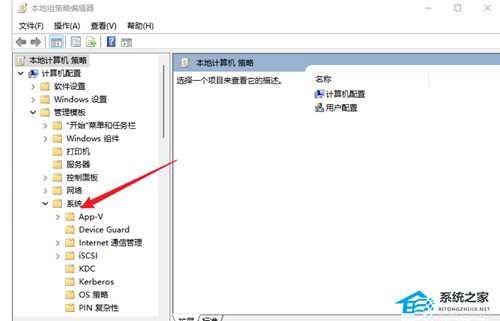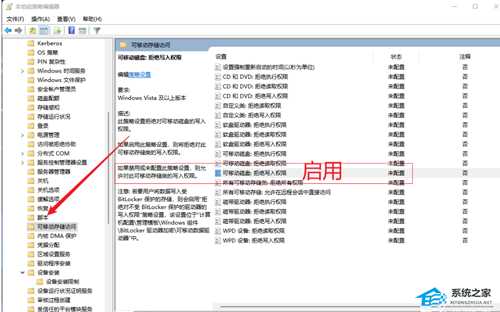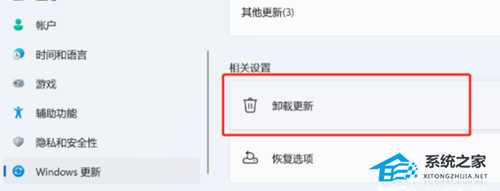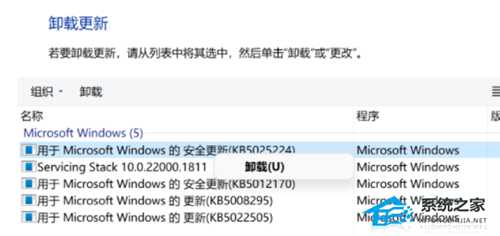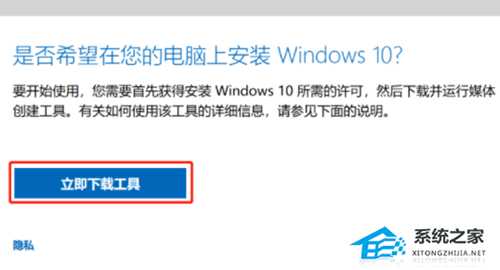Win11如何屏蔽“同意个人数据跨境传输”的提示?Win11关闭个人数据跃境传输的方法
(编辑:jimmy 日期: 2025/9/16 浏览:3 次 )
Win11如何屏蔽“同意个人数据跨境传输”的提示?Win11关闭个人数据跃境传输的方法
最近有一些小伙伴在更新完系统的之后就会被提示“同意个人数据跨境传输”,虽说这是微软为了阻止个人数据在不同设备之间的自动传输和同步而推出的保护措施,但一些小伙伴并不喜欢,那么要如何关闭或取消这个功能呢?下面就一起来看看吧。
Win11关闭个人数据跃境传输的方法
方法一:注册表中关闭
1. Win+r打开运行弹出输入gpedit.msc 。
2. 打开本地策略组编辑器找到系统文件夹。
3. 选择系统个文件夹下方的可移动存储访问-将拒绝写入权限弃用就设置完成了。
方法二:下载更新后提示这个消息的补丁
1. 打开开始菜单,点击“设置”。
2. 点击“Windows更新”,再点击“卸载更新”。
3. 在这里找到你要卸载的补丁,然后右键选择卸载。
4. 当然,你要是不想卸载的话,还可以去直接安装之前的老版本。
方法三:安装纯净版系统
推荐下载:Win11纯净版iso镜像(流畅稳定)
以上就是系统之家小编为你带来的关于“Win11如何屏蔽“同意个人数据跨境传输”的提示?Win11关闭个人数据跃境传输的方法”的全部内容了,希望可以解决你的问题,感谢您的阅读,更多精彩内容请关注系统之家官网。
下一篇:Win11如何删除账号 ?Win11删除账号的方法