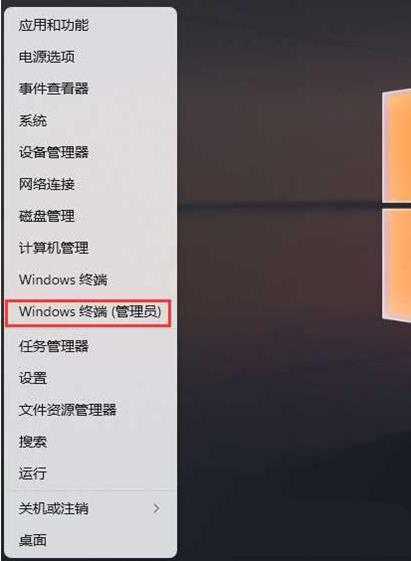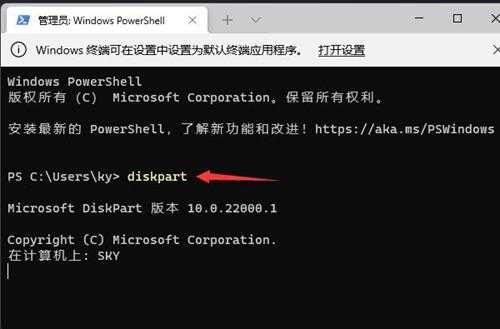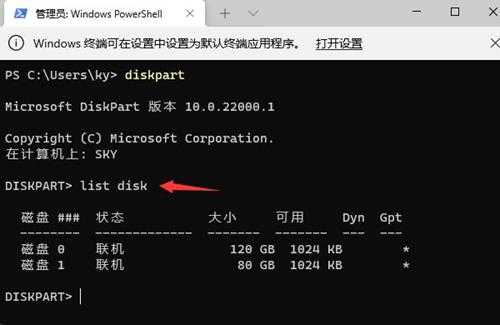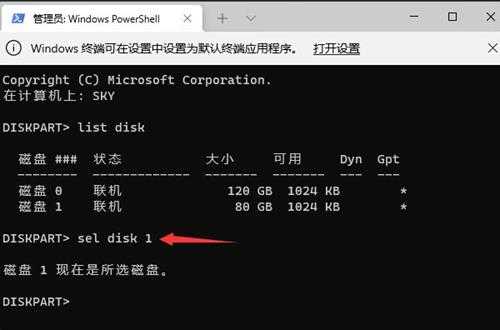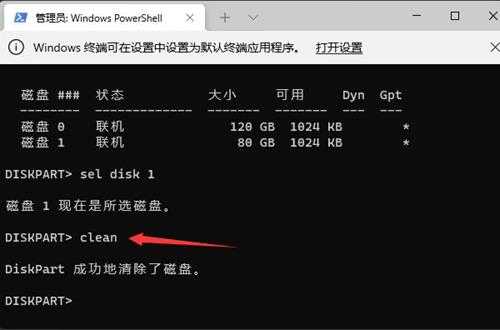win11系统格式化c盘操作教程分享
(编辑:jimmy 日期: 2025/9/15 浏览:3 次 )
win11系统格式化c盘操作教程分享
最近有位win11系统用户在使用电脑的时候,却发现电脑的c盘空间满了,用户想要格式化c盘,但是不知道应该怎么操作,为此非常苦恼,那么win11系统如何格式化c盘呢?今天u深度u盘启动盘制作工具为大家介绍win11系统格式化c盘的操作教程。
操作步骤:
1、首先,按键盘上的 Win + X 组合键,或右键点击任务栏底部的Windows开始图标,在打开的隐藏菜单项中,选择Windows 终端 (管理员)。如图所示:
2、管理员: Windows PowerShell窗口,输入并按回车执行 diskpart 命令。如图所示:
3、输入并按回车执行 list disk 命令,可以查看电脑共有多少个磁盘(包括U盘)。如图所示:
4、输入并按回车执行 sel disk 1 命令(1代表需要选中的磁盘,注意千万不要选错)。如图所示:
5、输入并按回车执行 clean 命令,成功后,会提示清除完成。如图所示:
关于win11系统格式化c盘的操作教程就为小伙们详细介绍到这边了,如果用户们使用电脑的时候不知道如何格式化c盘,可以参考上述方法步骤进行操作哦,希望本篇教程对大家有所帮助。
下一篇:win11运行窗口怎么打开(win11运行窗口怎么打开视频)