Win11共享打印机0x00000bc4错误(win11打印机共享0x0000011b)
(编辑:jimmy 日期: 2025/9/15 浏览:3 次 )
Win11共享打印机0x00000bc4错误(win11打印机共享0x0000011b)
有些用户,电脑更新Win11后,使用打印机,遇到共享打印机0x00000bc4错误,不知道怎么解决,这篇文章是本站给遇到问题的用户带来的解决方法。
打印机提示:操作无法完成(错误 0x00000bc4),找不到打印机
 方法一:Windows 更新 1、首先,按 Win 键,或点击任务栏上的开始图标,然后点击所有应用下的设置(Win+i);
方法一:Windows 更新 1、首先,按 Win 键,或点击任务栏上的开始图标,然后点击所有应用下的设置(Win+i); 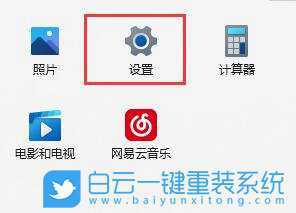 2、设置窗口,点击左边最下方的Windows 更新;
2、设置窗口,点击左边最下方的Windows 更新;  3、Windows 更新下,点击立即安装最新的系统更新,如果有的话;
3、Windows 更新下,点击立即安装最新的系统更新,如果有的话;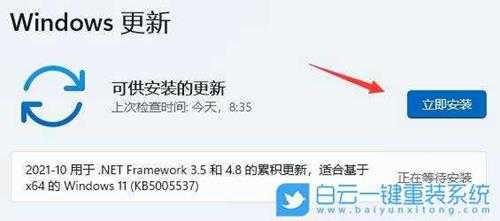 方法二:卸载更新 1、按 Win 键,或点击任务栏上的开始图标,在打开的已固定应用中,找到并点击设置;
方法二:卸载更新 1、按 Win 键,或点击任务栏上的开始图标,在打开的已固定应用中,找到并点击设置;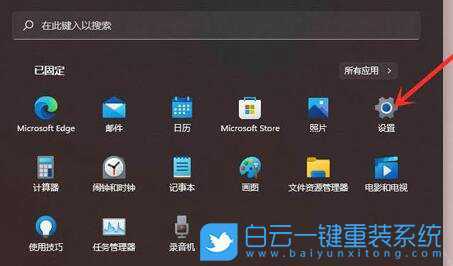
2、设置窗口,左侧点击Windows 更新;

3、更多选项下,点击更新历史记录;
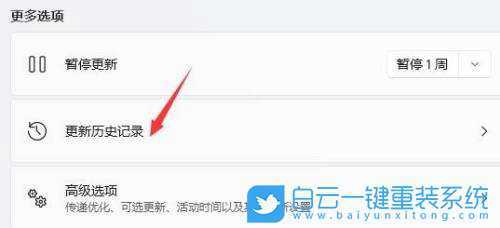
4、相关设置下,点击卸载更新;

方法三:重新连接
1、首先,点击底部任务栏上的开始图标,在打开的已列出来的应用中,点击设置;
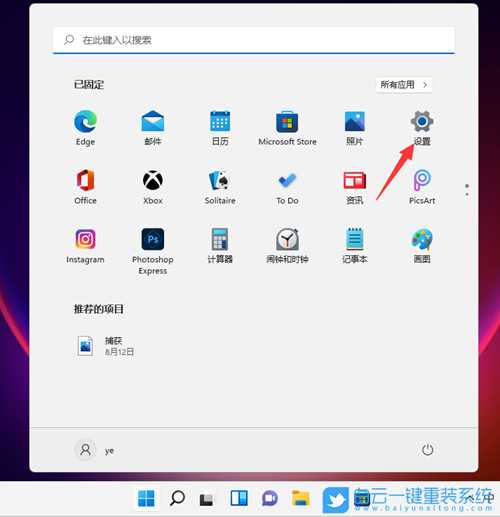 2、设置窗口,左侧点击蓝牙和其他设备,右侧点击打印机和扫描仪(首选项、疑难解答);
2、设置窗口,左侧点击蓝牙和其他设备,右侧点击打印机和扫描仪(首选项、疑难解答);  3、点击添加设备,系统会自动进行搜索;
3、点击添加设备,系统会自动进行搜索; 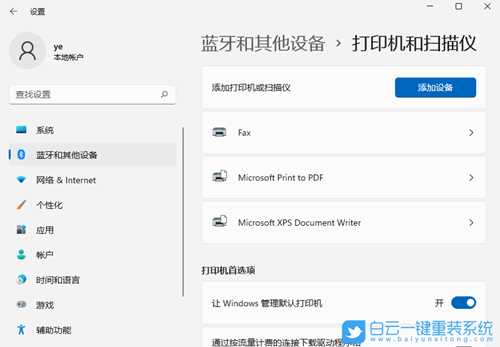 4、搜索不到打印机设备的话,点击手动添加,我需要的打印机不在列表中;
4、搜索不到打印机设备的话,点击手动添加,我需要的打印机不在列表中; 5、添加打印机窗口,可以选择使用 IP 地址或主机名添加打印机;
5、添加打印机窗口,可以选择使用 IP 地址或主机名添加打印机; 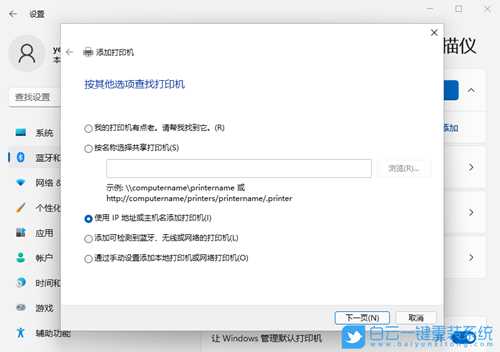 6、在设备类型中,选择自动检测或TCP/IP设备,在主机名或 IP 地址中,输入打印机的 IP 地址;
6、在设备类型中,选择自动检测或TCP/IP设备,在主机名或 IP 地址中,输入打印机的 IP 地址; 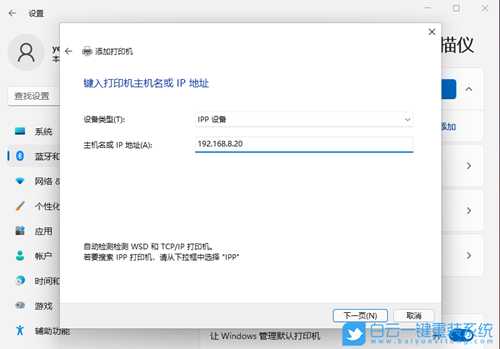 7、接着,系统会自动搜索驱动程序,如果没找到,就会打开安装打印机驱动程序窗口,点击从磁盘安装,选择已经准备好的驱动程序,打印机驱动程序最好到对应的打印机品牌官网下载;
7、接着,系统会自动搜索驱动程序,如果没找到,就会打开安装打印机驱动程序窗口,点击从磁盘安装,选择已经准备好的驱动程序,打印机驱动程序最好到对应的打印机品牌官网下载;  8、接下来,就是等驱动自动安装完成,安装成功后,打印机就可以使用了。最后,还可以测试一下打印机,是否可以正常打印;
8、接下来,就是等驱动自动安装完成,安装成功后,打印机就可以使用了。最后,还可以测试一下打印机,是否可以正常打印; 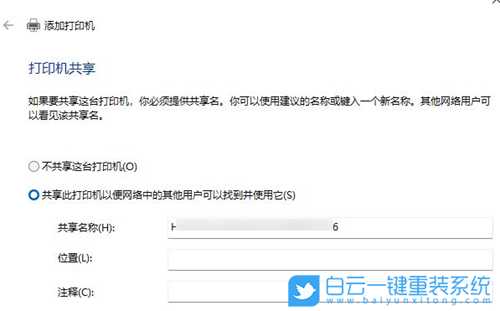 以上就是Win11共享打印机0x00000bc4错误|Win11解决0x00000bc4错误文章,如果这篇文章的方法能帮到你,那就收藏65路由网站,在这里会不定期给大家分享常用装机故障解决方法。
以上就是Win11共享打印机0x00000bc4错误|Win11解决0x00000bc4错误文章,如果这篇文章的方法能帮到你,那就收藏65路由网站,在这里会不定期给大家分享常用装机故障解决方法。下一篇:Win11打印机怎么安装?Win11安装打印机的方法