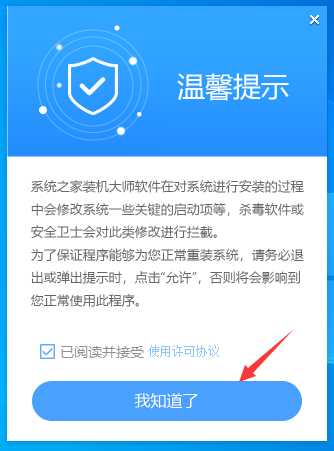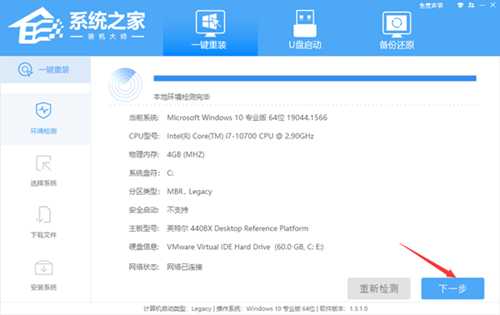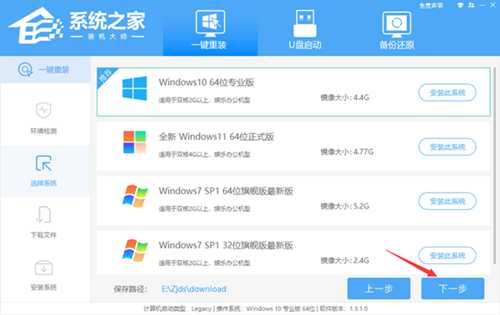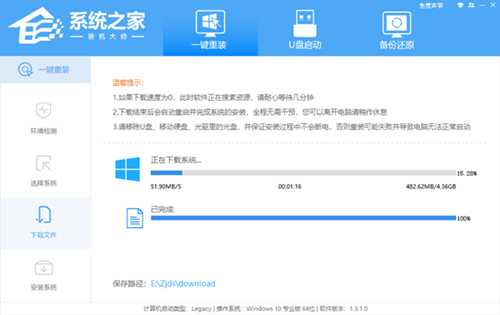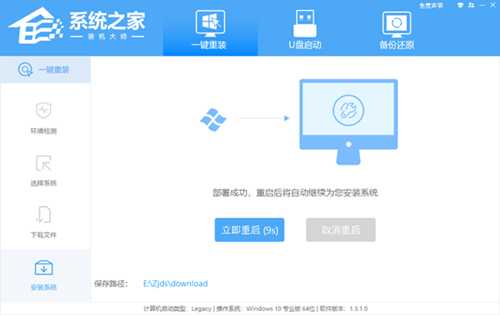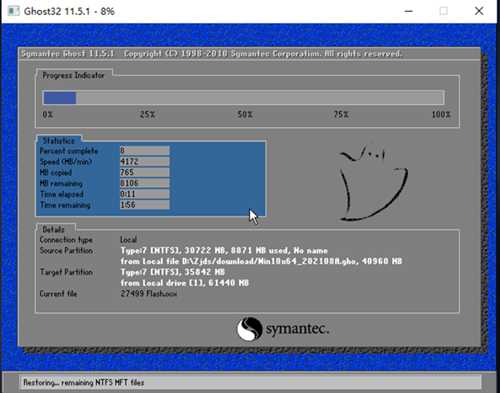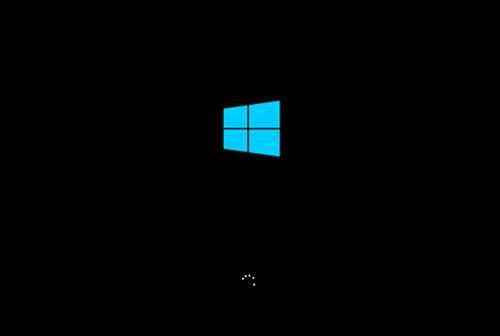惠普暗影精灵5一键重装Win10系统教程图解
(编辑:jimmy 日期: 2025/9/15 浏览:3 次 )
惠普暗影精灵5一键重装Win10系统教程图解
惠普暗影精灵5是一款备受欢迎的高性能游戏笔记本电脑,但是,随着时间的推移,惠普暗影精灵5笔记本电脑系统可能会出现各种问题,如性能下降、软件崩溃等。这时,一键重装Win10系统就能帮助我们解决这些烦恼。下面系统之家小编给大家详细介绍重装操作步骤,只需简单几步,即可完成系统重装,为您带来全新的使用体验。
推荐下载
系统之家装机大师
安装方法
1. 首先,下载系统之家装机大师;下载完毕后,关闭所有的杀毒软件,然后打开软件,软件会进行提示,仔细阅读后,点击我知道了进入工具。
2. 进入工具后,工具会自动检测当前电脑系统的相关信息,点击下一步。
3. 进入界面后,用户可根据提示选择安装Windows10 64位系统。注意:灰色按钮代表当前硬件或分区格式不支持安装此系统。
4. 选择好系统后,等待PE数据和系统的下载。
5. 下载完成后,系统会自动重启系统。
6. 重启系统后,系统会默认进入PE环境,进入后,系统将会自动进行备份还原,等待完成。
7. 系统备份还原完成后,会开始系统自动安装,安装完成自动重启后即可进入系统。
以上就是系统之家小编为你带来的关于“惠普暗影精灵5一键重装Win10系统教程图解”的全部内容了,希望可以解决你的问题,感谢您的阅读,更多精彩内容请关注系统之家官网。
下一篇:如何重装Windows系统10