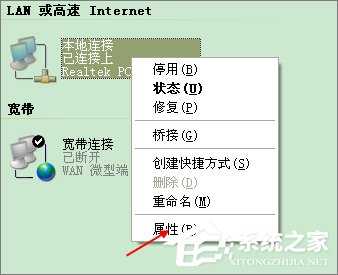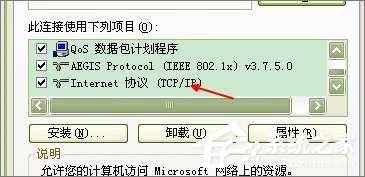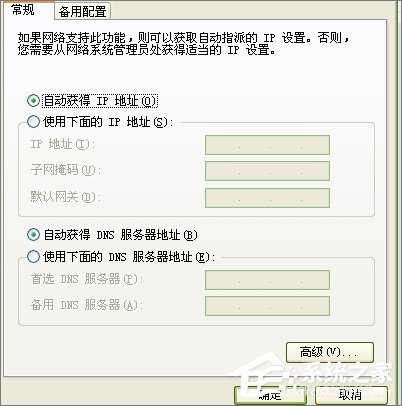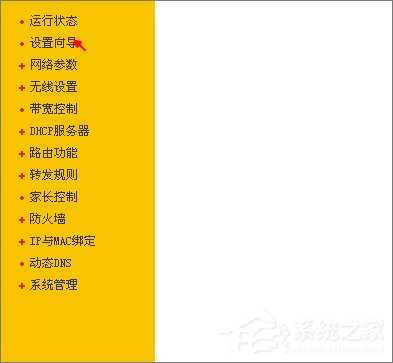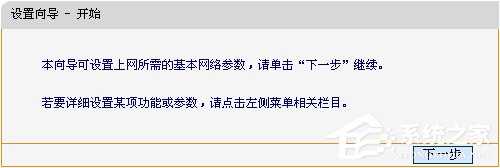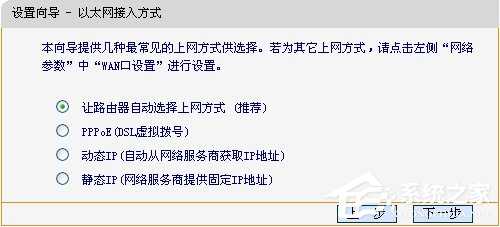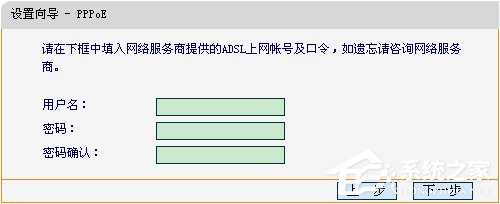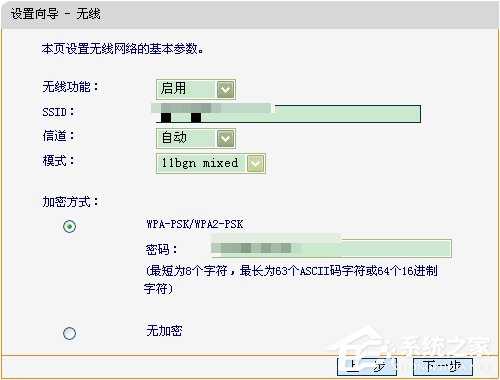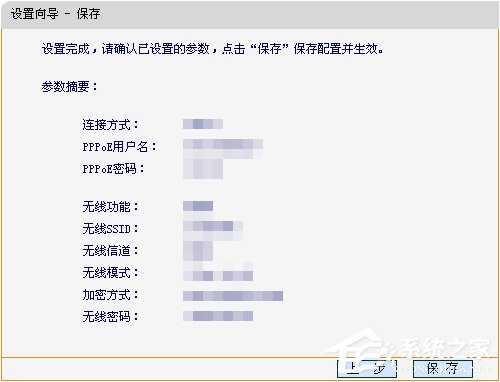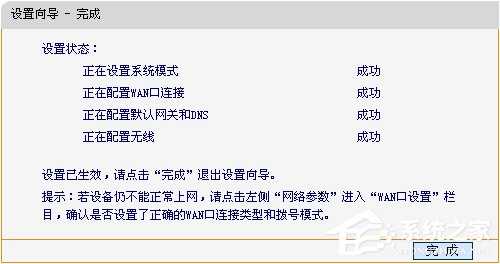XP系统如何连接无线路由器?XP电脑安装路由器和猫的操作步骤
(编辑:jimmy 日期: 2025/9/15 浏览:3 次 )
XP系统如何连接无线路由器?XP电脑安装路由器和猫的操作步骤
相信大家的生活和工作都离不开无线了,如果要使用无线网络,电脑就需要连接无线路由器,而有些用户却不知道该如何操作。下面小编以XP系统为例,给大家讲解XP系统连接无线路由器的详细操作步骤。
猫和路由器的连接步骤如下:
1、首先我们需要把猫和无线路由连接到一起。网线首先一段连载猫上的lan,另一端连接到无线路由上的wan上面就可以了;
2、我的电脑系统XP,就以XP为例,Win7的步骤是一样的就是一个是本地连接一个是网上邻居,这个还是比较好区分的。首先,点击本地连接然后右键点击属性;
3、在出来的界面中一直下拉,找到一个Internet协议,双击打开;
4、在出来的界面中全部都选择上自动获得的按钮,设置以后点击确定;
5、然后打开自己的浏览器,输入192.168.1.1.然后输入自己的账号密码,都是admin;
6、输入之后,进入迅捷网络的界面,点击左侧的设置向导;
7、点击之后,在出来的界面中,直接点击下一步就可以了;
8、点击下一步以后,在出来的界面中默认的是让路由器选择合适的上网方式这个,不需要改动直接下一步;
9、然后会出现一个输入账户密码的,就是你安装宽带的时候,给你说的你的账户与密码,直接输入进去点击下一步;
10、在出来的界面中选择自己需要的,设置路由器的名字以及密码,设置好以后点击下一步;
11、点击之后会出来一个界面,让你核对自己设置的参数,确认无误以后点击保存按钮;
12、保存以后会出来一个设置状态,可以查看目前自己设置的情况都一切正常。到此,无线路由的设置工作就完成了。
上述便是XP电脑安装路由器和猫的操作步骤,不懂连接无线路由的伙伴们,只要按教程一步步操作即可。
下一篇:XP经典故障解析之安装启动故障