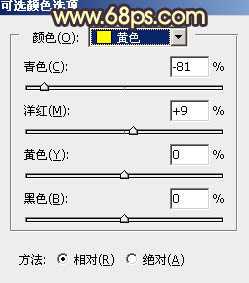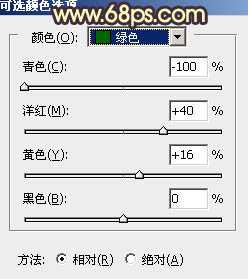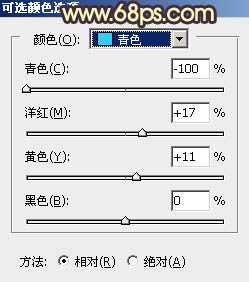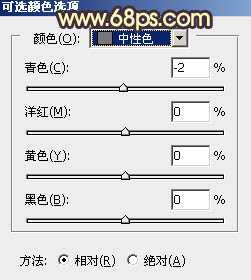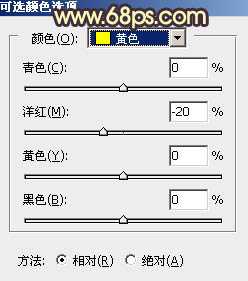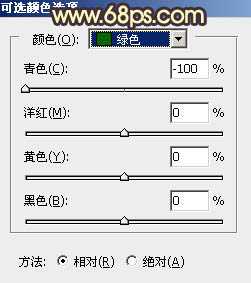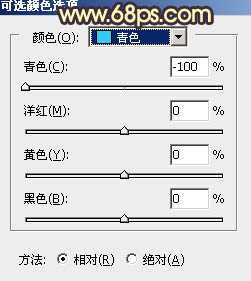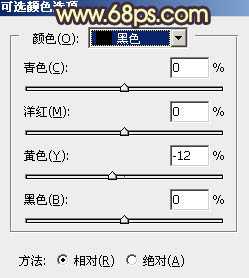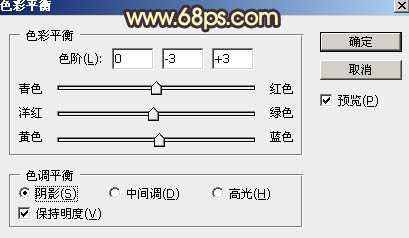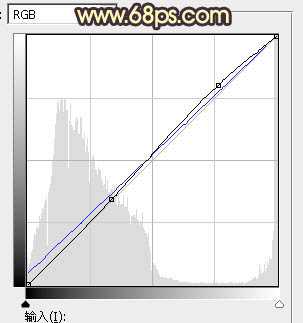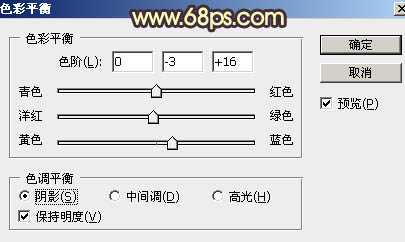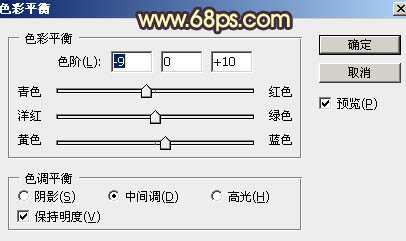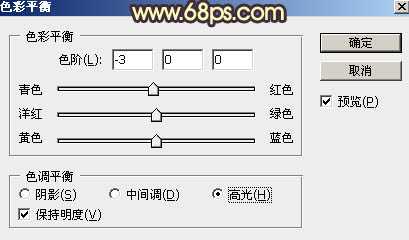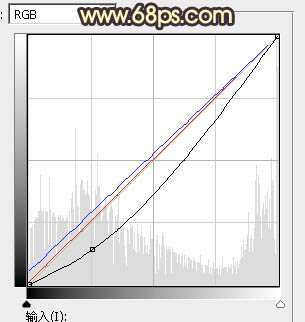Photoshop为风景区的新人加上唯美的暗黄色霞光效果教程
素材图片天空泛白,画面看上去不够完美。处理的时候可以考虑用霞光素材替换原来的天空;然后给图片增加暖色,局部渲染暖色高光;再给暗部增加一点冷色即可。下面一起跟小编来看看教程吧!
原图
最终效果
1、打开原图素材大图,创建色相/饱和度调整图层,降低全图明度,参数设置如图1,确定后把蒙版填充黑色,然后用柔边白色画笔把树木中有白点的部分涂黑色如图2,3。
<图1>
<图2>
<图3>
2、创建可选颜色调整图层,对黄、绿、青、中性色进行调整,参数设置如图4 - 7,效果如图8。这一步主要给图片增加橙黄色。
<图4>
<图5>
<图6>
<图7>
<图8>
3、按Ctrl + J 把当前可选颜色调整图层复制一层,效果如下图。
<图9>
4、创建可选颜色调整图层,对黄、绿、青、黑进行调整,参数设置如图10 - 13,效果如图14。这一步同样给图片增加暖色。
<图10>
<图11>
<图12>
<图13>
<图14>
5、创建色彩平衡调整图层,对阴影进行调整,参数及效果如下图。这一步给图片暗部增加蓝色。
<图15>
<图16>
6、按Ctrl + Alt + 2 调出高光选区,按Ctrl + Shift + I 反选得到暗部选区,然后创建曲线调整图层,对RGB,蓝通道进行调整,参数及效果如下图。这一步增加暗部高光区域亮度,同时增加冷色。
<图17>
<图18>
7、创建色彩平衡调整图层,对阴影、中间调、高光进行调整,参数设置如图19 - 21,确定后按Ctrl + Alt + G 创建剪切蒙版,效果如图22。这一步给图片暗部增加蓝色。
<图19>
<图20>
<图21>
<图22>
8、创建曲线调整图层,对RGB、红、蓝通道进行调整,参数设置如图23,确定后创建剪切蒙版,效果如图24。这一步把图片暗部大幅压暗,并增加蓝色。
<图23>
<图24>
9、把背景图层复制一层,按Ctrl + Shift + ] 置顶,用自己熟悉的方法把天空部分抠出来,并复制到新的图层,如下图。
<图25>
10、保存下面的天空素材,再用PS打开,用移动工具拖进来,创建剪切蒙版后调整好位置,效果如图27。
<图26>
<图27>
上一页12 下一页 阅读全文
下一篇:Photoshop快速去掉人物前面碍眼的椅子实例教程