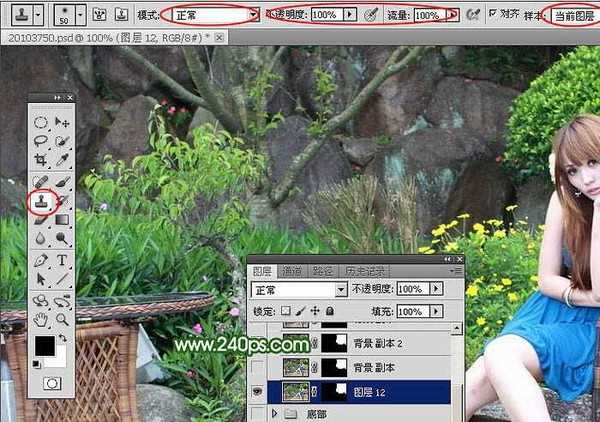Photoshop快速去掉人物前面碍眼的椅子实例教程
去除杂物之前,我们需要认真分析杂物与背景的错综复杂程度;然后构思出最省时的处理思路;再分层分段来修复。有的地方实在没有办法修复,就直接找相应的素材来填补。下面一起跟小编来看看教程吧!
原图
最终效果
1、打开原图素材大图,右键选择“图片另存为”保存到本机,然后用PS打开。 我们先来分析一下处理流程:把要去掉的椅子分为三个部分,红色区域为“顶部”,主要是花坛区域;绿色区域为“底部”,主要是地面区域;剩下的就是中间区域,在花坛的石头围墙部分。
这一步非常关键,如果盲目去修复,后面一旦出现问题,就很难返回操作。
<图1>
2、先来处理“顶部”,需要完成的效果如下图。
<图2>
3、新建一个组,命名为“顶部”。
<图3>
4、把背景图层复制一层,把副本图层移到“顶部”组里面;用钢笔工具勾出顶部需要处理的区域,然后添加图层蒙版,如下图。
<图4>
5、点击一下缩略图,回到图层状态。
<图5>
6、选择仿制图章工具,在属性栏把模式设置为“正常”,不透明度及流量都设置为100%,样本选择“当前图层”,如下图。
<图6>
7、按住Alt键在下图红色区域取样(取样尽量选择椅子附近比较完好的花草),图文教程可能看得有点吃力,可以输入图片中网址查看视频教程。
<图7>
8、松开Alt键,在椅子顶部点几下,然后再按住Alt键取样,慢慢点掉椅子顶部。
<图8>
9、这一步并不复杂,椅子顶部大致涂掉的效果如下图,可能并不自然,不着急,我们在快速修饰一下。
<图9>
10、我们在人物左侧的红色区域取样,然后涂到右侧红圈区域,如下图。
<图10>
11、这是现在得到的效果,花草部分非常自然了。
<图11>
12、空隙部分处理稍微复杂一点,先用钢笔勾出空隙选区,再用仿制图章工具来修复,如图12,13。
<图12>
<图13>
13、下图选区部分直接复制右侧好的区域。
<图14>
14、顶部区域大致修好的效果如下图,这一步重点是仿制图章工具的应用。
<图15>
上一页12 下一页 阅读全文
下一篇:PS和AI怎么制作蜂巢背景图片?