Photoshop调出漂亮的晨曦逆光草原人物图片
(编辑:jimmy 日期: 2025/10/27 浏览:3 次 )
素材图片并不是逆光,处理的时候先把主色转为暖色;天空部分增加晨曦霞光,并给地平线区域增加暖色高光,渲染出光源;然后把人物单独抠出,整体调暗,受光区域增加暖色即可。
原图

最终效果

1、打开原图素材大图,创建可选颜色调整图层,对绿色进行调整,参数及效果如下图。这一步把图片中的绿色转为较暗的青绿色。
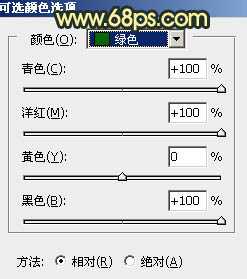
<图1>

<图2>
2、按Ctrl + J 两次,把当前可选颜色调整图层复制两层,效果如下图。

<图3>
3、创建可选颜色调整图层,对黄、中性、黑进行调整,参数设置如图4 - 6,效果如图7。这一步主要把图片中的黄色转为橙黄色。

<图4>
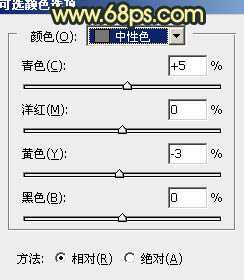
<图5>

<图6>

<图7>
4、创建曲线调整图层,对RGB、红、绿、蓝通道进行调整,参数设置如图8 - 11,效果如图12。这一步主要增加图片明暗对比。

<图8>
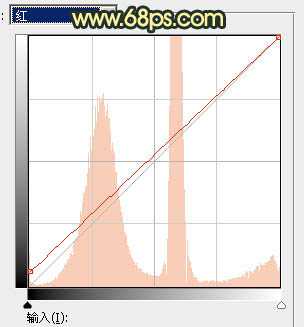
<图9>

<图10>
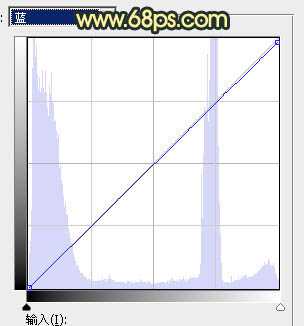
<图11>

<图12>
5、按Ctrl + Alt + 2调出高光选区,然后创建色彩平衡调整图层,对阴影,高光进行调整,参数及效果如下图。这一步给图片高光部分增加橙黄色。
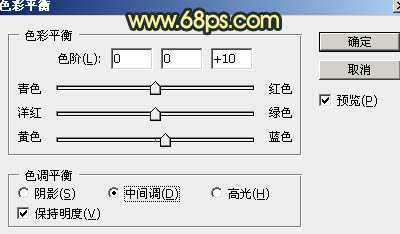
<图13>

<图14>

<图15>
6、创建可选颜色调整图层,对红、黄、中性色进行调整,参数设置如图16 - 18,确定后按Ctrl + Alt + G 创建剪切蒙版,效果如图19。这一步同样给高光部分增加橙黄色。

<图16>
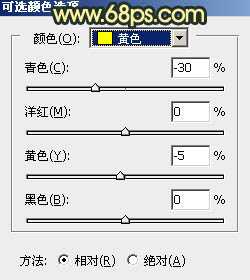
<图17>

<图18>

<图19>
7、创建亮度/对比度调整图层,适当增加对比度,参数设置如图20,确定后创建剪切蒙版,效果如图21。
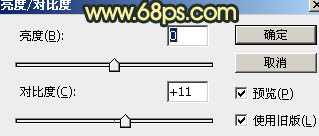
<图20>

<图21>
8、新建一个图层,按Ctrl + Alt + Shift + E 盖印图层,混合模式改为“颜色减淡”,不透明度改为:60%。按住Alt键添加图层蒙版,用透明度较低的柔边白色画笔把下图选区区域擦出来。这一步加强图片局部亮度。

<图22>
9、创建色彩平衡调整图层,对阴影,高光进行调整,参数设置如图23,24,确定后创建剪切蒙版,效果如图25。这一步给图片局部增加暖色。

<图23>
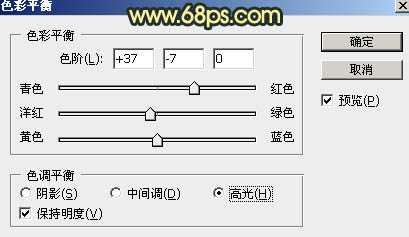
<图24>

<图25>
10、创建纯色调整图层,颜色设置为暗青色:#193334,确定后把蒙版填充黑色,然后透明度较低的柔边白色画笔把底部区域擦出来,如下图。这一步把底部区域调暗。

<图26>
上一页12 下一页 阅读全文
原图

最终效果

1、打开原图素材大图,创建可选颜色调整图层,对绿色进行调整,参数及效果如下图。这一步把图片中的绿色转为较暗的青绿色。
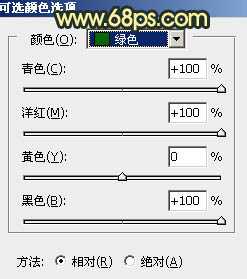
<图1>

<图2>
2、按Ctrl + J 两次,把当前可选颜色调整图层复制两层,效果如下图。

<图3>
3、创建可选颜色调整图层,对黄、中性、黑进行调整,参数设置如图4 - 6,效果如图7。这一步主要把图片中的黄色转为橙黄色。

<图4>
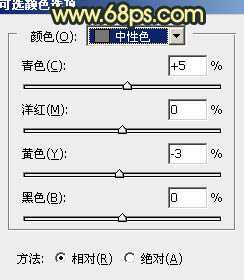
<图5>

<图6>

<图7>
4、创建曲线调整图层,对RGB、红、绿、蓝通道进行调整,参数设置如图8 - 11,效果如图12。这一步主要增加图片明暗对比。

<图8>
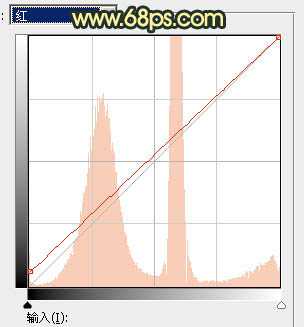
<图9>

<图10>
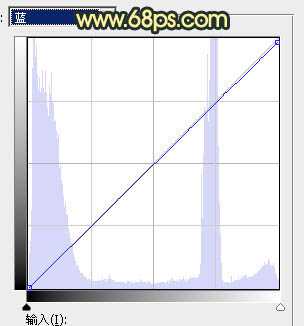
<图11>

<图12>
5、按Ctrl + Alt + 2调出高光选区,然后创建色彩平衡调整图层,对阴影,高光进行调整,参数及效果如下图。这一步给图片高光部分增加橙黄色。
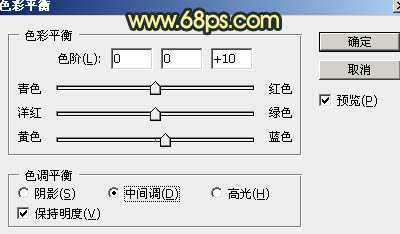
<图13>

<图14>

<图15>
6、创建可选颜色调整图层,对红、黄、中性色进行调整,参数设置如图16 - 18,确定后按Ctrl + Alt + G 创建剪切蒙版,效果如图19。这一步同样给高光部分增加橙黄色。

<图16>
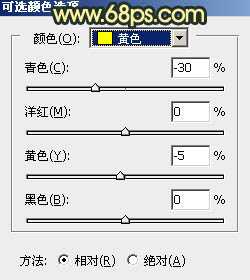
<图17>

<图18>

<图19>
7、创建亮度/对比度调整图层,适当增加对比度,参数设置如图20,确定后创建剪切蒙版,效果如图21。
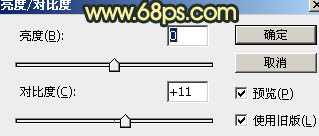
<图20>

<图21>
8、新建一个图层,按Ctrl + Alt + Shift + E 盖印图层,混合模式改为“颜色减淡”,不透明度改为:60%。按住Alt键添加图层蒙版,用透明度较低的柔边白色画笔把下图选区区域擦出来。这一步加强图片局部亮度。

<图22>
9、创建色彩平衡调整图层,对阴影,高光进行调整,参数设置如图23,24,确定后创建剪切蒙版,效果如图25。这一步给图片局部增加暖色。

<图23>
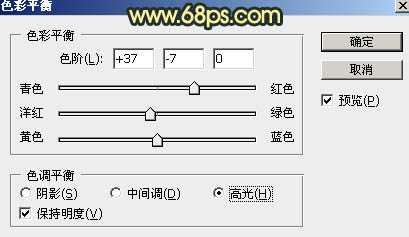
<图24>

<图25>
10、创建纯色调整图层,颜色设置为暗青色:#193334,确定后把蒙版填充黑色,然后透明度较低的柔边白色画笔把底部区域擦出来,如下图。这一步把底部区域调暗。

<图26>
上一页12 下一页 阅读全文
下一篇:PS非常节省时间的中性灰磨皮教程