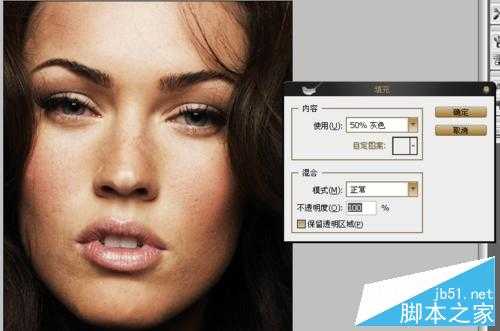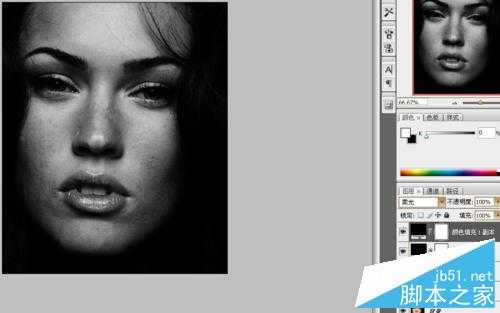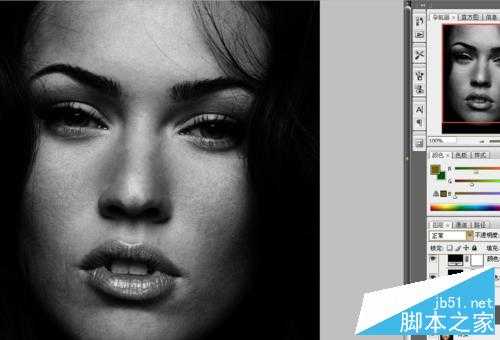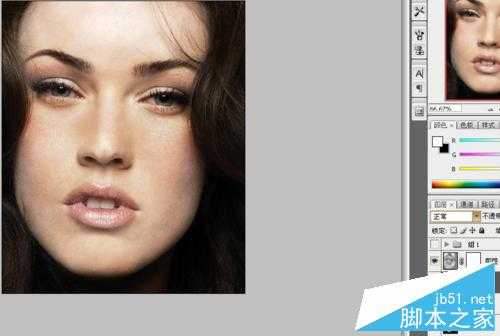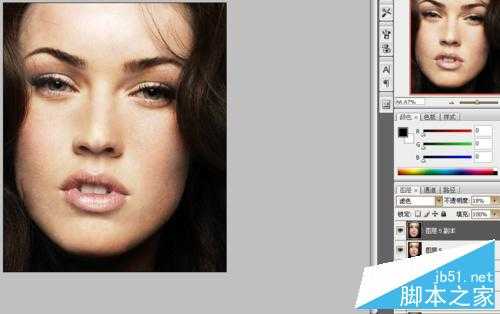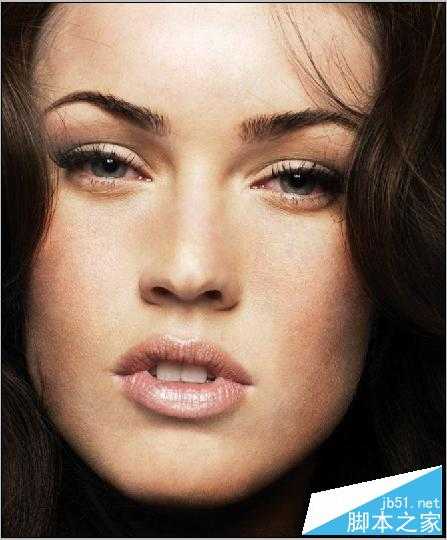PS非常节省时间的中性灰磨皮教程
(编辑:jimmy 日期: 2025/10/27 浏览:3 次 )
今天为大家介绍一种方法,就是PS一种非常节省时间的中性灰磨皮方法,用不了4、5个小时。教程很不错,推荐过来,大家一起来学习吧!
在PS技法中,各种磨皮搜到各种人的的青睐。不过一般的磨皮技法出来的效果都是皮肤光滑如镜面。这样的皮肤诗人都知道不是真的。这种技法已经落伍了。中性灰磨皮既可以修掉面部不需要的比如斑点类效果,又可以更多保留皮肤质感。
方法/步骤
1、ctrl+J复制图层,新建图层,shift+F5填充为中性为图层。即,内容使用为50%的灰色。图层混合模式为柔光。透明度100%
2、图层——新建填充图层——纯色,新建一个纯黑色调整图层,图层混合模式为颜色。ctrl+J复制纯色调整图层,混合模式为柔光。
3、新建图层组,把颜色填充1、把颜色填充1副本放进图层组里。激活图层1用修复画笔工具修复皮肤上的斑、豆豆等。
4、关闭组图层。激活中性灰图层,用画笔工具磨皮,前景色为白色、背景色为黑色。差不多的时候盖印一次图层,然后把图层拖到中性灰图层下面。这样会节省磨皮时间。
5、激活图层4,用用修复画笔工具再次修复皮肤。然后回归中性灰图层再次磨皮。然后盖印图层,混合模式为柔光,透明度25——40%。复制屠城5混合模式为滤色,不透明度15——25%。基本成型,传说的中的几个小时的磨皮我本人是等不了的。嘿嘿!
6、用曲线、色彩平衡进行微调。
以上就是PS非常节省时间的中性灰磨皮教程,希望大家喜欢!
下一篇:PS实现给美女换另一件衣服