photoshop快速为树下的人物调制出柔和的秋季黄褐色
(编辑:jimmy 日期: 2025/10/29 浏览:3 次 )
单独用橙黄色就有点刺眼,而且图片层次感不强。可以考虑在图片的暗部多增加一些褐色,高光部分的颜色尽量用靠近灰色的淡黄色,这样画面就会柔和很多。
原图

最终效果

1、打开素材图片,创建可选颜色调整图层,对绿色进行调整,参数设置如图1,效果如图2。这一步把图片中的绿色转为黄褐色。
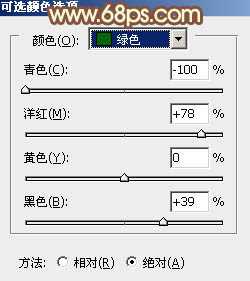
<图1>

<图2>
2、创建可选颜色调整图层,对黄,白进行调整,参数设置如图3,4,效果如图5。这一步把图片的主色转为橙黄色。
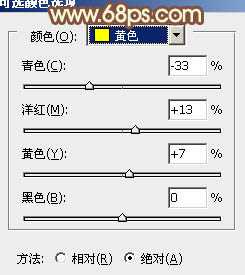
<图3>

<图4>

<图5>
3、创建曲线调整图层,对RGB、红、绿、蓝进行调整,参数设置如图6 - 9,效果如图10。这一步适当增加图片亮度,并增加暖色。

<图6>
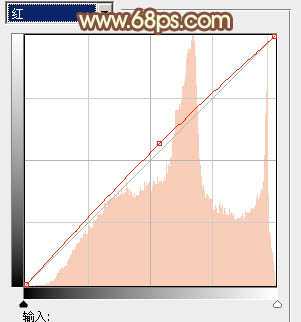
<图7>

<图8>
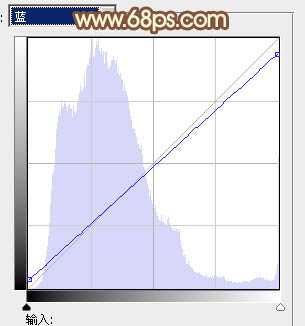
<图9>

<图10>
4、按Ctrl + Alt + 2 调出高光选区,新建一个图层填充淡黄色:#F5F2BC,混合模式改为“滤色”,不透明度改为:30%,效果如下图。这一步给图片的高光部分增加淡黄色。

<图11>
5、按Ctrl + Alt + 2 调出高光选区,按Ctrl + Shift + I 反选,然后创建曲线调整图层,对RGB、红、蓝进行调整,参数设置如图12,确定后把图层不透明度改为:50%,效果如图13。这一步给图片的暗部增加褐色。

<图12>

<图13>
6、创建色彩平衡调整图层,对阴影、中间调、高光进行调整,参数设置如图14 - 16,效果如图17。这一步微调图片暗部及高光部分的颜色。

<图14>

<图15>
上一页12 下一页 阅读全文
原图

最终效果

1、打开素材图片,创建可选颜色调整图层,对绿色进行调整,参数设置如图1,效果如图2。这一步把图片中的绿色转为黄褐色。
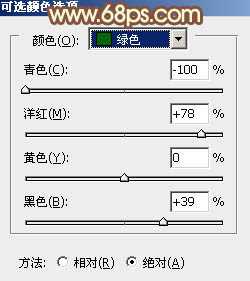
<图1>

<图2>
2、创建可选颜色调整图层,对黄,白进行调整,参数设置如图3,4,效果如图5。这一步把图片的主色转为橙黄色。
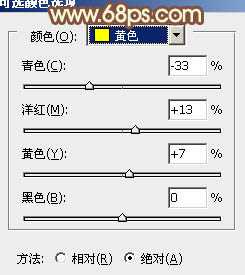
<图3>

<图4>

<图5>
3、创建曲线调整图层,对RGB、红、绿、蓝进行调整,参数设置如图6 - 9,效果如图10。这一步适当增加图片亮度,并增加暖色。

<图6>
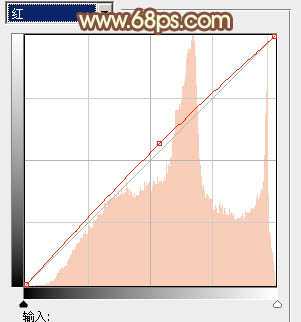
<图7>

<图8>
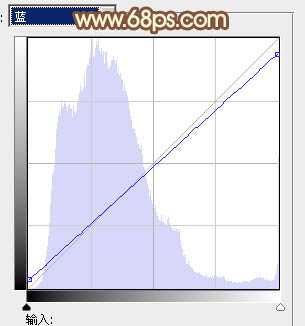
<图9>

<图10>
4、按Ctrl + Alt + 2 调出高光选区,新建一个图层填充淡黄色:#F5F2BC,混合模式改为“滤色”,不透明度改为:30%,效果如下图。这一步给图片的高光部分增加淡黄色。

<图11>
5、按Ctrl + Alt + 2 调出高光选区,按Ctrl + Shift + I 反选,然后创建曲线调整图层,对RGB、红、蓝进行调整,参数设置如图12,确定后把图层不透明度改为:50%,效果如图13。这一步给图片的暗部增加褐色。

<图12>

<图13>
6、创建色彩平衡调整图层,对阴影、中间调、高光进行调整,参数设置如图14 - 16,效果如图17。这一步微调图片暗部及高光部分的颜色。

<图14>

<图15>
上一页12 下一页 阅读全文
下一篇:Photoshop将风景照制作成逼真的水墨山水画