Photoshop将风景照制作成逼真的水墨山水画
(编辑:jimmy 日期: 2025/10/29 浏览:3 次 )
本实例主要讲述利用PS来处理合成“水墨山水画”,不会水墨画又想过下瘾的朋友可以一试,本实例是在转素描的基础上进一步加工而成,另外讲述一些装裱画的合成内容,有兴趣的可以看看。

装裱合成效果图

山水画原图
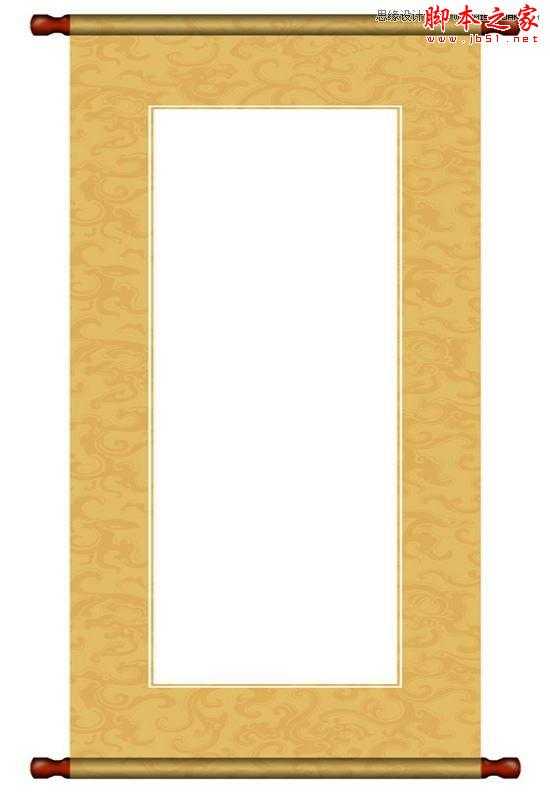
装裱画框原图
1、首先在photoshop CS5中打开原图一,这是一幅合成的印象山水画,如何合成不是本例的内容,就当一张普通原图,如下图所示:

2、单击选中背景图层,单击图层面板下方的“创建新的填充或调整图层”按钮,选择菜单项“黑白”,如下图所示:
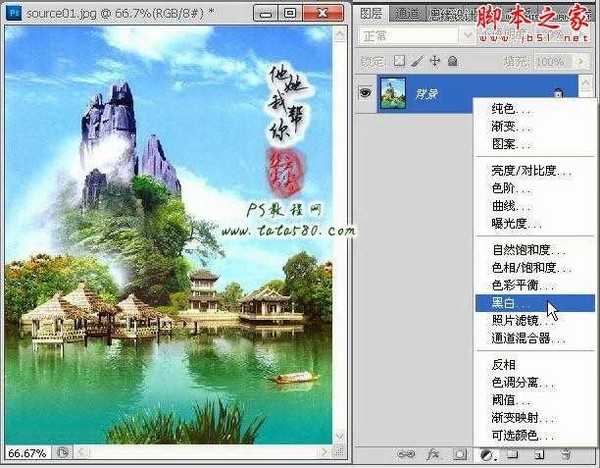
3、在弹出的调整设置框中,我们直接单击“自动”设置按钮,这样转换成的黑白效果是比较理想的,如下图所示:

4、返回图层面板,按Ctrl+Alt+Shift+E键进行两次的盖印图层,生成图层1和图层2,先单击选中图层2,如下图所示:

5、选择菜单“图像->调整->反相”或按Ctrl+I快捷键,将图层2进行反相,效果如下图所示:

6、将图层2的图层混合模式设置成“颜色减淡”,这时可能画面会几乎变成空白,没有关系,如下图所示:

7、选择菜单“滤镜->其它->最小值”,在弹出的设置框中设置半径为1像素,这时通过预览就会发现画面变成了类似素描画的效果,到此为止的操作是转素描画的一般步骤,不过作为水墨山水画还需进一步处理,效果如下图所示:

8、应用最小值,按Ctrl+Alt+Shift+E键盖印生成图层3,如下图产所示:

9、将图层3和图层2的眼睛点掉,单击选中图层1,如下图所示:

10、选择菜单“滤镜->画笔描边->喷溅”,在弹出的设置框中设置喷色半径为5,平滑度为3,具体参数值可视情况调节,如下图所示:
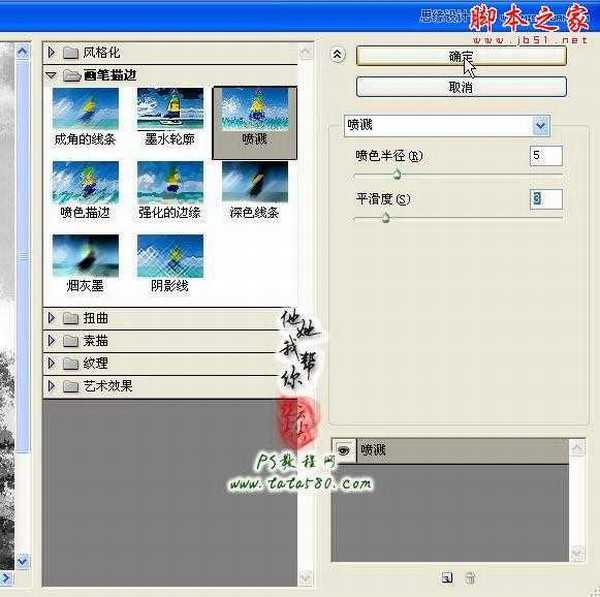
11、应用喷溅效果,得到如下图所示效果:

12、将图层3的眼睛重新点上,并给其添加图层蒙版,如下图所示:

13、单击选择画笔工具,设置前景色为黑色,画笔大小为30左右,硬度为0,不透明度为20%左右,如下图所示:

14、单击选中图层3的图层蒙版,然后利用设置好的画笔在画中进行相应的涂抹,主要涂抹那些看起来比较突出、对比度较高的边缘区域,另外对一些阴影区域进行着重处理,大致如下图所示:

15、接下来处理一下文字,一般水墨画都会加上相应的标题或诗词,还会加盖作者印章之类,本处简单的讲述一下一般操作方法,单击选择“直排文字工具”,设置前景色为黑色,字体为“博洋草书7000”,大小为36点,如下图所示:

上一页12 下一页 阅读全文

装裱合成效果图

山水画原图
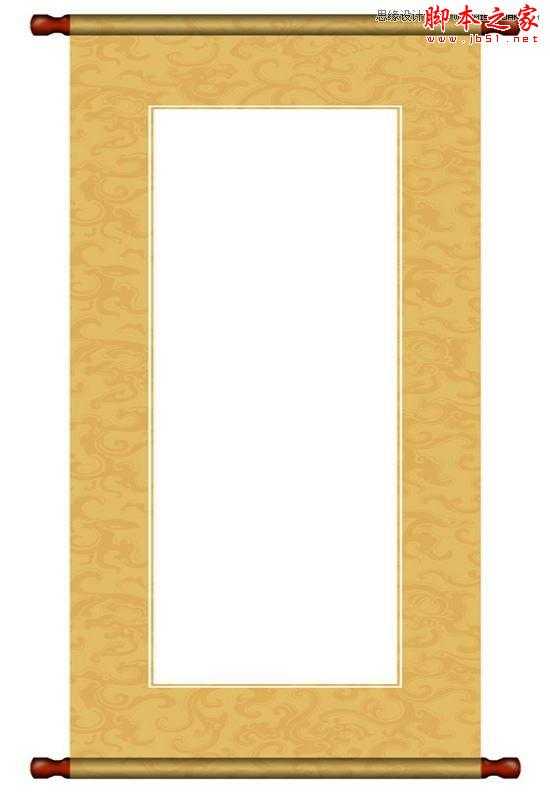
装裱画框原图
1、首先在photoshop CS5中打开原图一,这是一幅合成的印象山水画,如何合成不是本例的内容,就当一张普通原图,如下图所示:

2、单击选中背景图层,单击图层面板下方的“创建新的填充或调整图层”按钮,选择菜单项“黑白”,如下图所示:
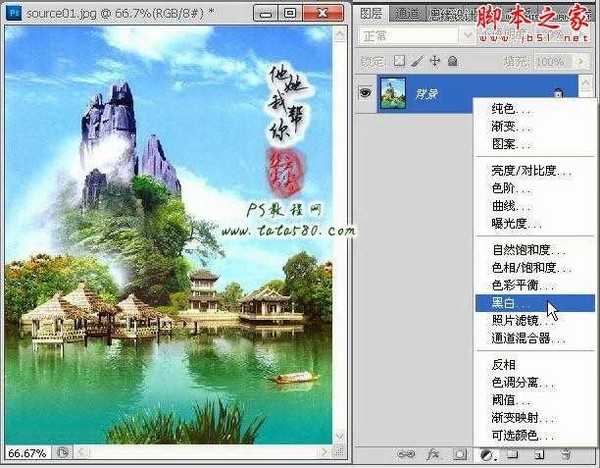
3、在弹出的调整设置框中,我们直接单击“自动”设置按钮,这样转换成的黑白效果是比较理想的,如下图所示:

4、返回图层面板,按Ctrl+Alt+Shift+E键进行两次的盖印图层,生成图层1和图层2,先单击选中图层2,如下图所示:

5、选择菜单“图像->调整->反相”或按Ctrl+I快捷键,将图层2进行反相,效果如下图所示:

6、将图层2的图层混合模式设置成“颜色减淡”,这时可能画面会几乎变成空白,没有关系,如下图所示:

7、选择菜单“滤镜->其它->最小值”,在弹出的设置框中设置半径为1像素,这时通过预览就会发现画面变成了类似素描画的效果,到此为止的操作是转素描画的一般步骤,不过作为水墨山水画还需进一步处理,效果如下图所示:

8、应用最小值,按Ctrl+Alt+Shift+E键盖印生成图层3,如下图产所示:

9、将图层3和图层2的眼睛点掉,单击选中图层1,如下图所示:

10、选择菜单“滤镜->画笔描边->喷溅”,在弹出的设置框中设置喷色半径为5,平滑度为3,具体参数值可视情况调节,如下图所示:
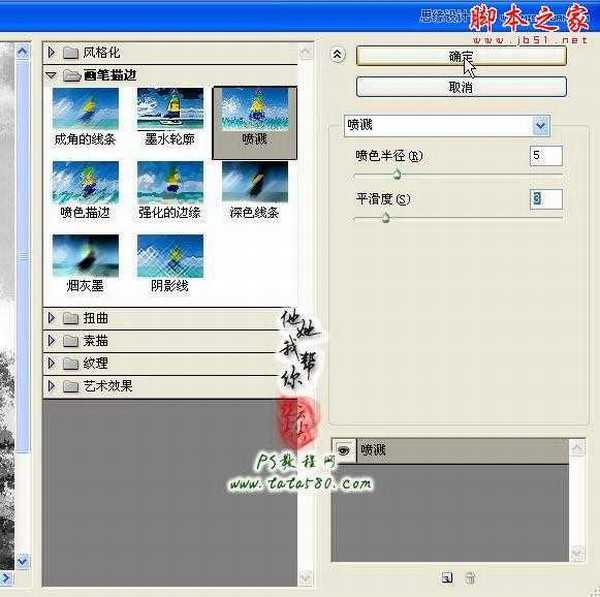
11、应用喷溅效果,得到如下图所示效果:

12、将图层3的眼睛重新点上,并给其添加图层蒙版,如下图所示:

13、单击选择画笔工具,设置前景色为黑色,画笔大小为30左右,硬度为0,不透明度为20%左右,如下图所示:

14、单击选中图层3的图层蒙版,然后利用设置好的画笔在画中进行相应的涂抹,主要涂抹那些看起来比较突出、对比度较高的边缘区域,另外对一些阴影区域进行着重处理,大致如下图所示:

15、接下来处理一下文字,一般水墨画都会加上相应的标题或诗词,还会加盖作者印章之类,本处简单的讲述一下一般操作方法,单击选择“直排文字工具”,设置前景色为黑色,字体为“博洋草书7000”,大小为36点,如下图所示:

上一页12 下一页 阅读全文
下一篇:Photoshop将甜美女孩照片转手绘处理