Photoshop将草地人物图片增加淡美清新的青黄色
(编辑:jimmy 日期: 2025/10/30 浏览:3 次 )
原图

最终效果

1、打开素材图片,创建曲线调整图层,对红、绿、蓝进行调整,参数设置如图1 - 3,效果如图4。这一步主要加深图片暗部颜色。
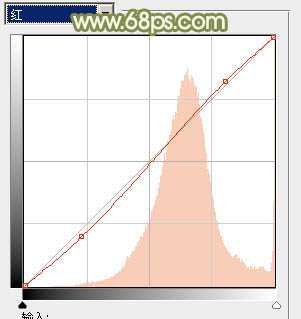
<图1>

<图2>
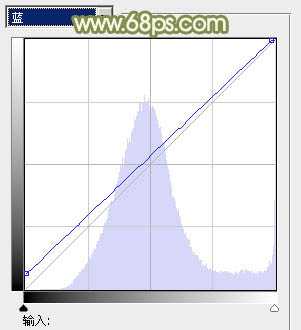
<图3>

<图4>
2、创建色相/饱和度调整图层,对黄,蓝进行调整,参数设置如图5,6,效果如图7。这一步主要增亮草地颜色。

<图5>

<图6>

<图7>
3、创建可选颜色调整图层,对黄、绿、青、白、黑进行调出,参数设置如图8 - 12,效果如图13。这一步给图片增加一些青绿色。

<图8>
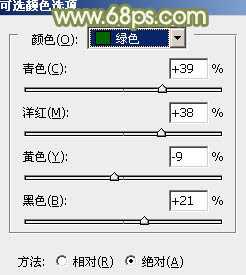
<图9>

<图10>
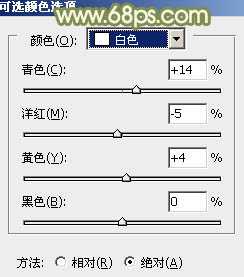
<图11>

<图12>

<图13>
4、创建可选颜色调整图层,对黄、绿、白进行调出,参数设置如图14 - 16,效果如图17。这一步主要增加草地部分的亮度。

<图14>
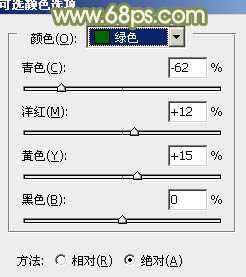
<图15>

<图16>

<图17>
上一页12 下一页 阅读全文

最终效果

1、打开素材图片,创建曲线调整图层,对红、绿、蓝进行调整,参数设置如图1 - 3,效果如图4。这一步主要加深图片暗部颜色。
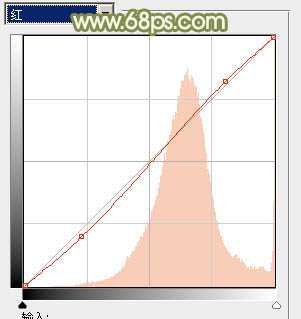
<图1>

<图2>
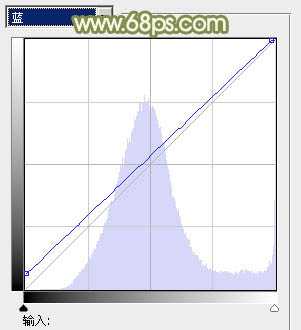
<图3>

<图4>
2、创建色相/饱和度调整图层,对黄,蓝进行调整,参数设置如图5,6,效果如图7。这一步主要增亮草地颜色。

<图5>

<图6>

<图7>
3、创建可选颜色调整图层,对黄、绿、青、白、黑进行调出,参数设置如图8 - 12,效果如图13。这一步给图片增加一些青绿色。

<图8>
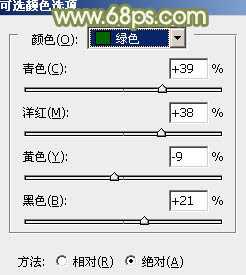
<图9>

<图10>
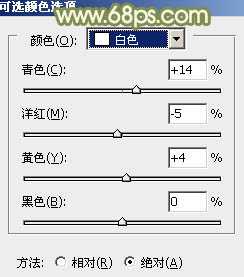
<图11>

<图12>

<图13>
4、创建可选颜色调整图层,对黄、绿、白进行调出,参数设置如图14 - 16,效果如图17。这一步主要增加草地部分的亮度。

<图14>
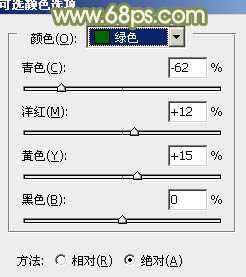
<图15>

<图16>

<图17>
上一页12 下一页 阅读全文
下一篇:photoshop利用画笔及图层样式制作颓废的古典头像海报