photoshop利用画笔及图层样式制作颓废的古典头像海报
(编辑:jimmy 日期: 2025/10/30 浏览:3 次 )
画笔使用是非常简单的,不过要做出好看的效果还是要花费一定心思的。如下图所示的效果,作者基本上都是用画笔在操作,只是涂抹的时候需要选择不同的颜色及适当更改图层的混合模式,这样刷出的效果非常有层次感。制作教程之前需要自己去网上下载一些喷溅及潮流笔刷。
最终效果

1、创建一个1280*1024像素的文档,72分辨率,填充颜色# be0500。

2、找到一张照片,如果你愿意你可以将照片替换成你自己的。

3、使用“钢笔工具”将人物的头像抠选下来,并粘贴到画布上。

4、选择“滤镜>纹理>胶片颗粒”并如下设置。
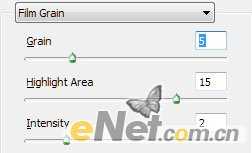

5、选择人物层按Ctrl+Shift+U去色,点击“添加图层样式”选择“投影”并如下设置。
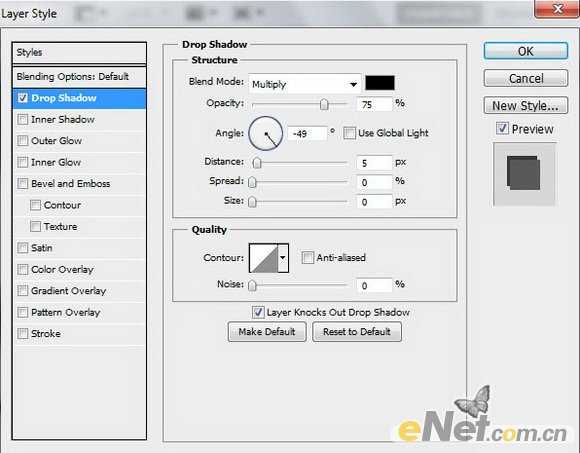

6、下载一个类似笔刷,如下图设置画笔,新建一个层在头发周围绘制黑色阴影。
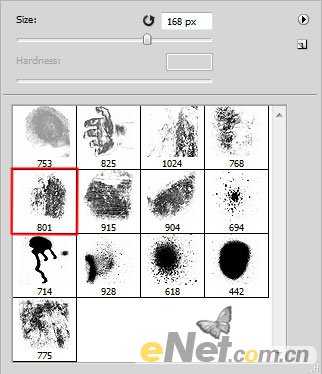

7、按Ctrl+Alt+G创建剪贴蒙版。
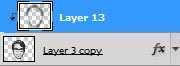

8、新建一个图层,填充颜色# 3a0d05。

9、按住Ctrl+Alt+G键为这个层“创建剪贴蒙版”。

10、将这个层的混合模式设置为“颜色”,得到如下效果。

11、单击图层面板下方的“创建新的填充或调整图层”选择“曲线”并如下设置。


12、按住Ctrl+Alt+G给调整层“创建剪贴蒙版”。


13、选择如下“画笔“,黑色,不透明度为40%。

14、涂抹出如下图所示的效果。

15、新建一个层,用其它画笔,涂抹更多的元素,如下图所示。

16、选择如下的画笔。
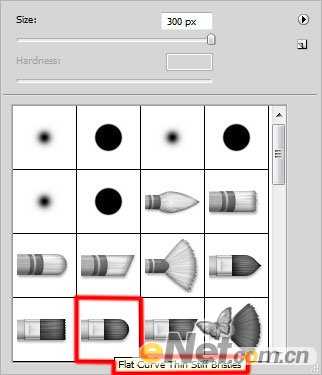
17、新建一个层,用这个画笔来绘制如下图显示的褶皱。

18、调出“图层样式”设置“投影”。
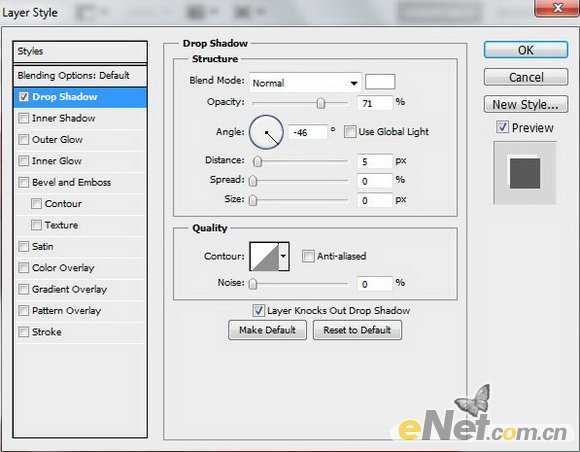

19、选择污点画笔,颜色为白色,稍微设置一下不透明度。
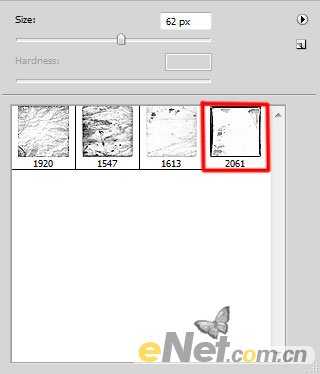
上一页12 下一页 阅读全文
最终效果

1、创建一个1280*1024像素的文档,72分辨率,填充颜色# be0500。

2、找到一张照片,如果你愿意你可以将照片替换成你自己的。

3、使用“钢笔工具”将人物的头像抠选下来,并粘贴到画布上。

4、选择“滤镜>纹理>胶片颗粒”并如下设置。
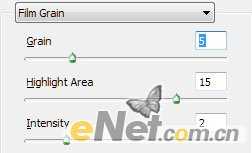

5、选择人物层按Ctrl+Shift+U去色,点击“添加图层样式”选择“投影”并如下设置。
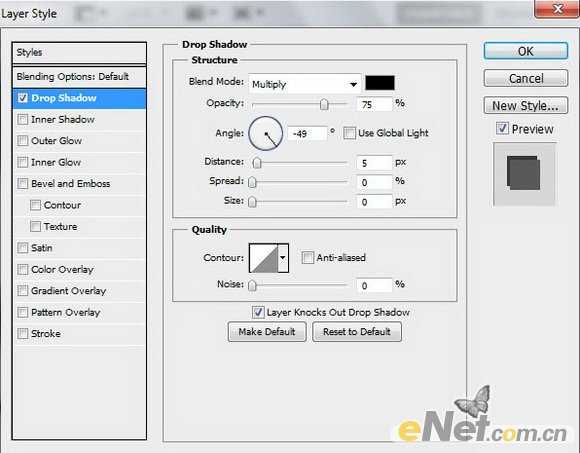

6、下载一个类似笔刷,如下图设置画笔,新建一个层在头发周围绘制黑色阴影。
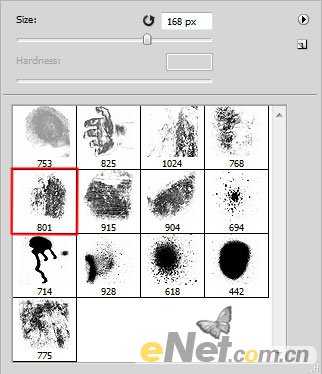

7、按Ctrl+Alt+G创建剪贴蒙版。
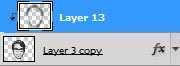

8、新建一个图层,填充颜色# 3a0d05。

9、按住Ctrl+Alt+G键为这个层“创建剪贴蒙版”。

10、将这个层的混合模式设置为“颜色”,得到如下效果。

11、单击图层面板下方的“创建新的填充或调整图层”选择“曲线”并如下设置。


12、按住Ctrl+Alt+G给调整层“创建剪贴蒙版”。


13、选择如下“画笔“,黑色,不透明度为40%。

14、涂抹出如下图所示的效果。

15、新建一个层,用其它画笔,涂抹更多的元素,如下图所示。

16、选择如下的画笔。
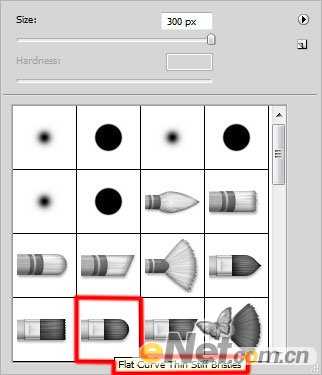
17、新建一个层,用这个画笔来绘制如下图显示的褶皱。

18、调出“图层样式”设置“投影”。
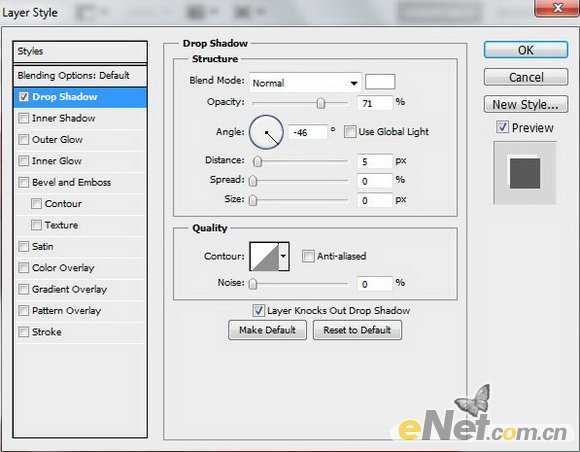

19、选择污点画笔,颜色为白色,稍微设置一下不透明度。
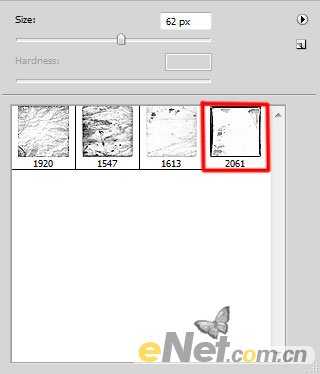
上一页12 下一页 阅读全文
下一篇:Photoshop为玫瑰园婚照调制出蓝紫中性色