photoshop将美女图片打造出日系清新效果
(编辑:jimmy 日期: 2025/10/31 浏览:3 次 )
眼看着冬季来了,温度渐渐下降,如果不想外出挨冻,就开始室内人像拍摄吧。担心效果不理想?放心吧,下面就教你用简单的5步解决色彩的问题。


第一步:磨皮与裁剪

第二步:提亮画面

第三步:图像—调整—可选颜色




第五步:新建图层、合并图层、微调
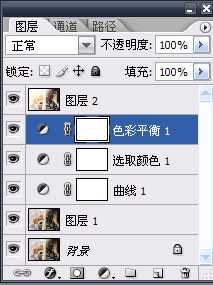
首先我用润色插件进行画面的润色:

接着是光晕的插件来加强窗户的逆光效果:
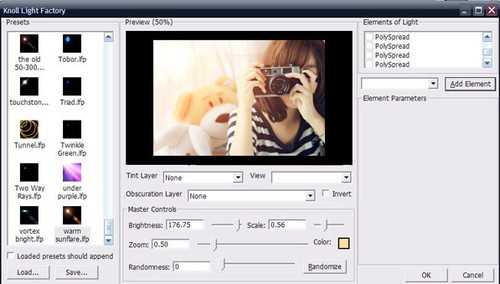


第一步:磨皮与裁剪

第二步:提亮画面

第三步:图像—调整—可选颜色




第五步:新建图层、合并图层、微调
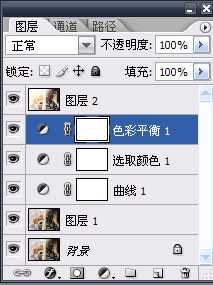
首先我用润色插件进行画面的润色:

接着是光晕的插件来加强窗户的逆光效果:
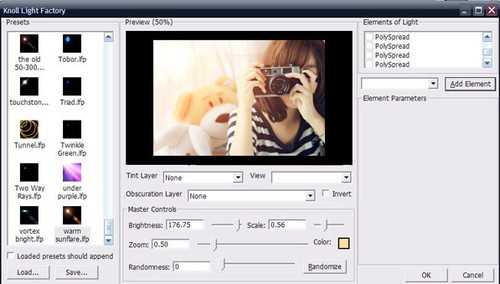
下一篇:photoshop利用通道替换将房檐下美女图片增加上柔和的蓝色效果