ps利用通道混合器及画笔抠出毛发较多的宠物狗
(编辑:jimmy 日期: 2025/10/30 浏览:3 次 )
原图

最终效果

1、打开文件。
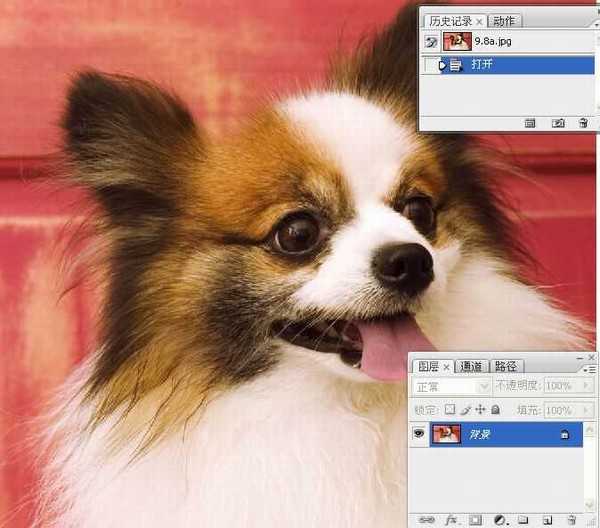
2、观察通道可以发现,毛发呈现黑、白两种截然相反的色调,在这种情况下,很难通过一种技术将二者同时区分开来,我们可以考虑分别对它们进行处理,最后再将处理后的选区合并即可。
在通道中,白色的毛发很清晰,比较容易选取,而棕色的毛发则有几处比较难处理。狗狗额头上浅棕色的毛发与红色的门的色调很接近,很难区分,这是一处处理的难点;狗狗耳朵的整体色调比门的色调要深,它们之间具备一定的色调差异,耳朵部分不难选择,但还应注意到,耳朵两侧各有一处毛发要比门槽的色调浅,它们是本案例的另外两处难点。
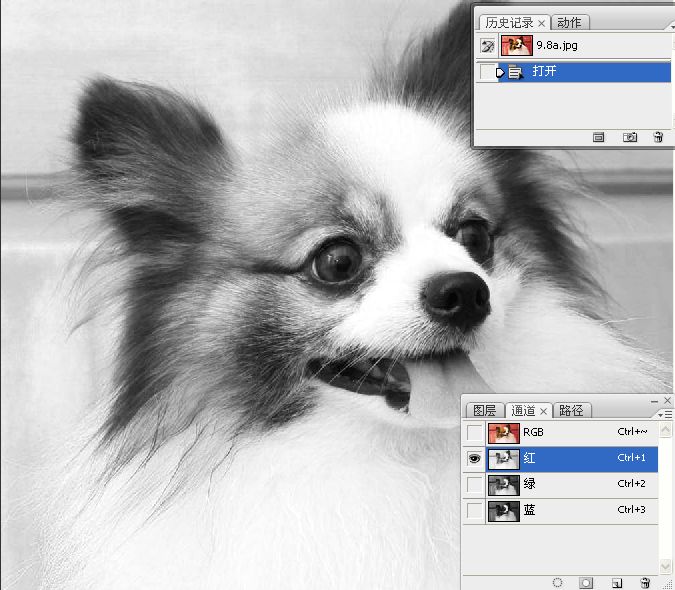
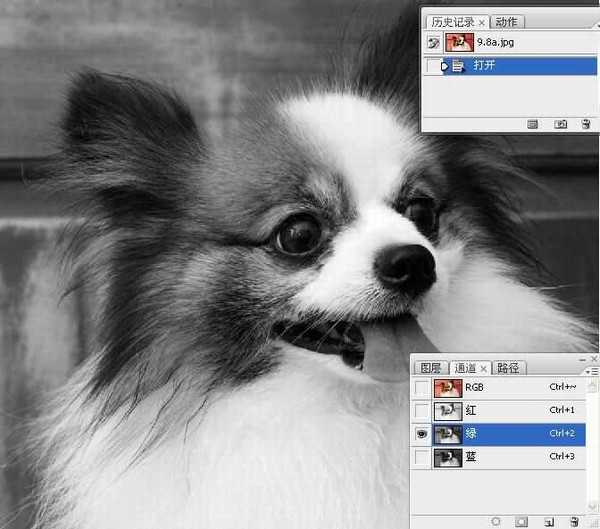
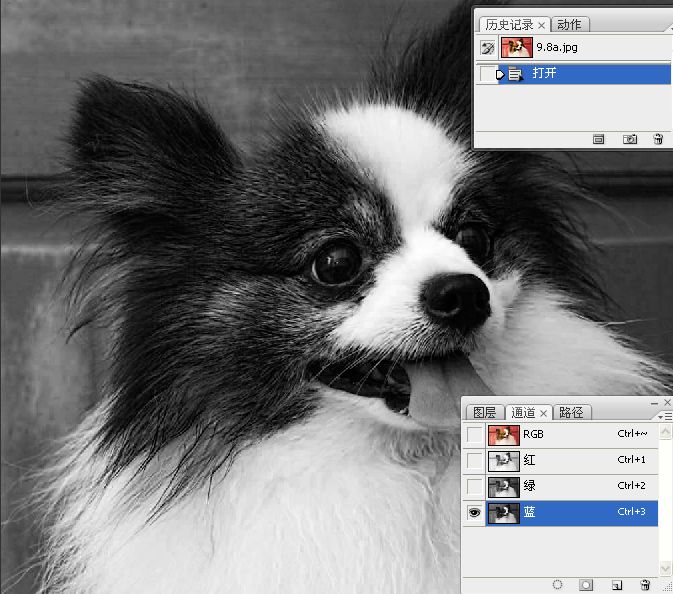
3、复制背景图层,执行图像--调整--“通道混合器”命令,勾选“单色”选项,左右拖动滑块,得到灰度图像效果。

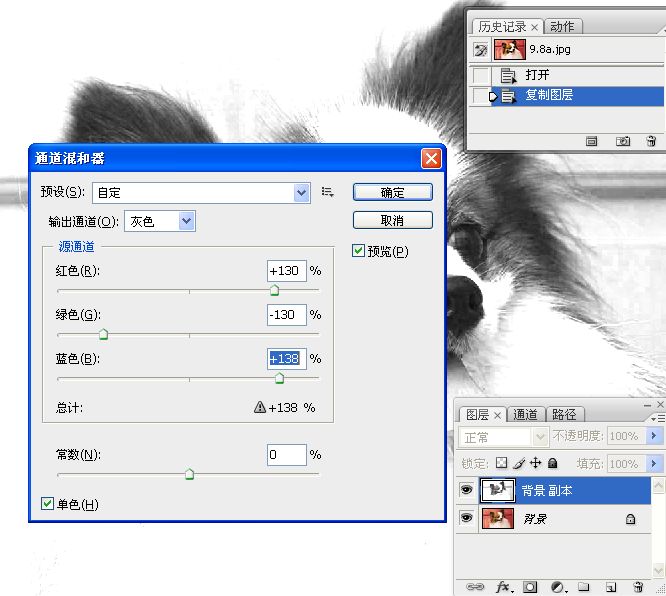

4、我们首先来处理狗狗额头处的毛发,观察额头处的毛发可以看到,经过“通道混合器”处理后,狗狗额头处的背景基本变为白色了,残余部分使用画笔工具处理即可。
选择一个柔角画笔工具,在工具选项栏中设置工具的混合模式为“叠加”,透明度为10%,用黑色涂抹额头上的毛发,将这部分毛发加深。然后用白色画笔涂抹背景,使背景变为白色。

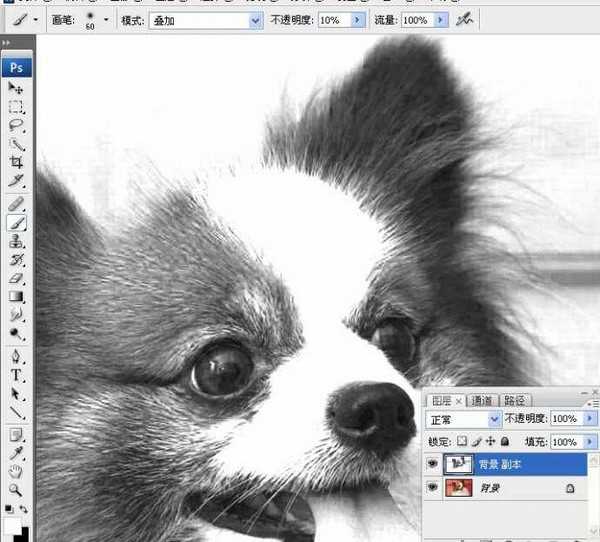
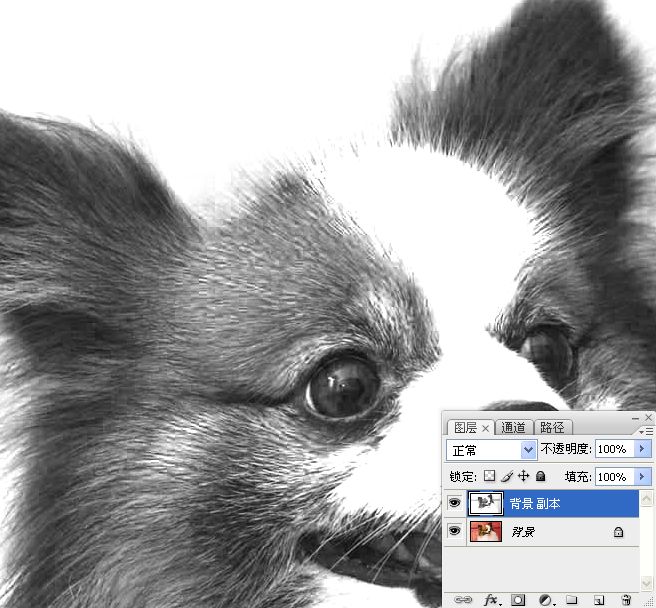
5、将画笔工具的混合模式设置为“正常”,增加工具的不透明度,将狗狗额头棕色的毛发涂抹为黑色。在处理过程中应注意不要将毛发的边缘涂抹为黑色,应保持其为灰色,并保留必要的色调过度。否则选取后的毛发将非常生硬,而且还会带有残余的背景。
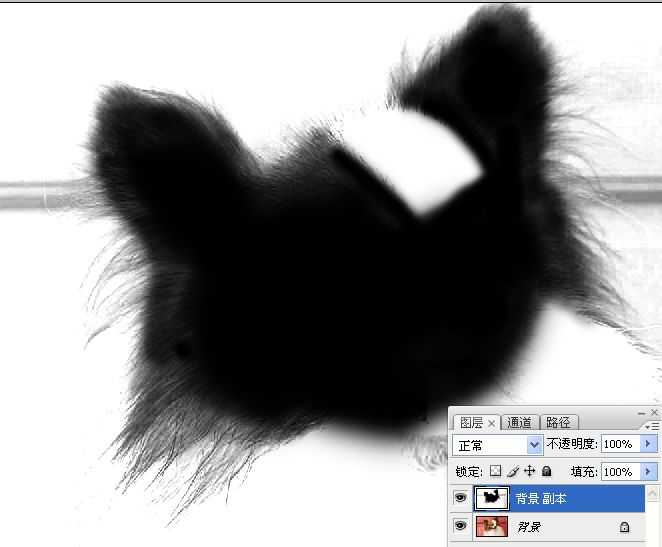
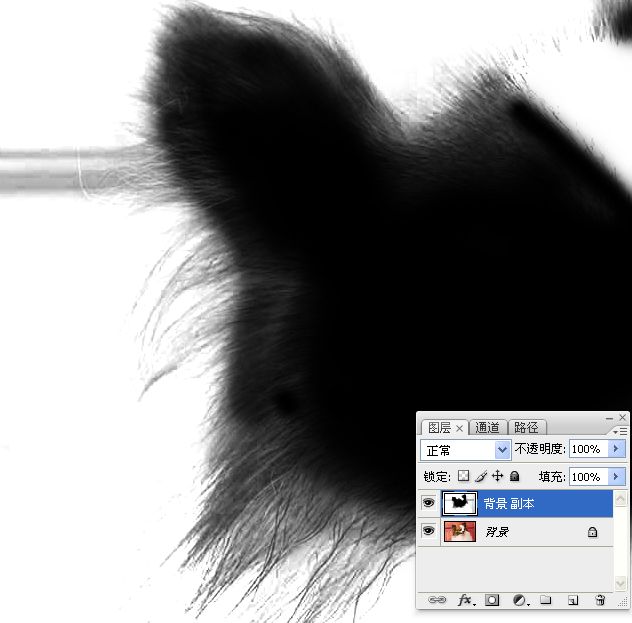

6、用矩形选框工具选择左侧朵与门横的相交区域。选择画笔工具,将工具的混合模式设置为“叠加”,设置工具的不透明度为20%,用黑色在选区内涂抹,对背景进行加深处理。
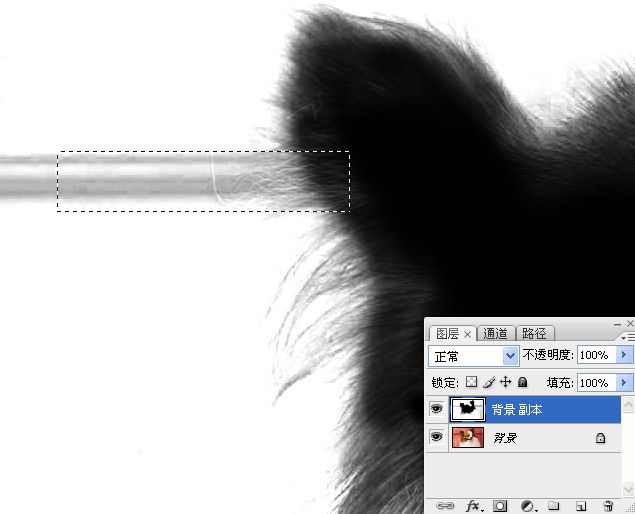
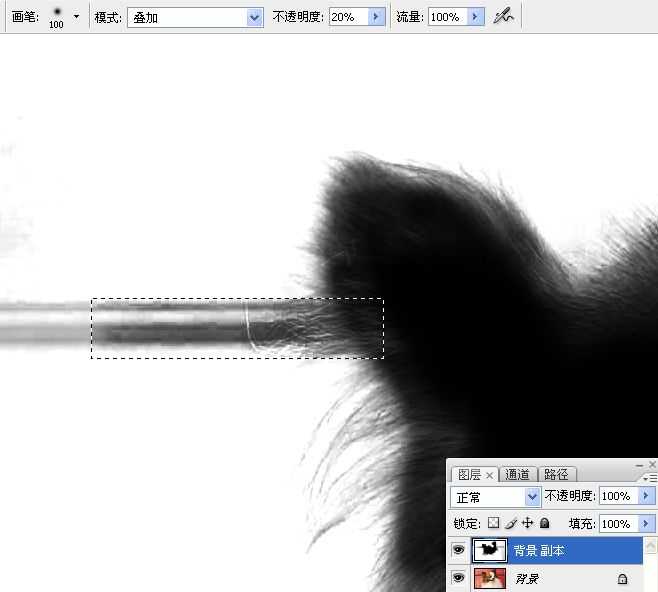
7、用白色涂抹毛发,使它们变得更加清晰,按下CTRL+I快捷键将选区内图像反相。
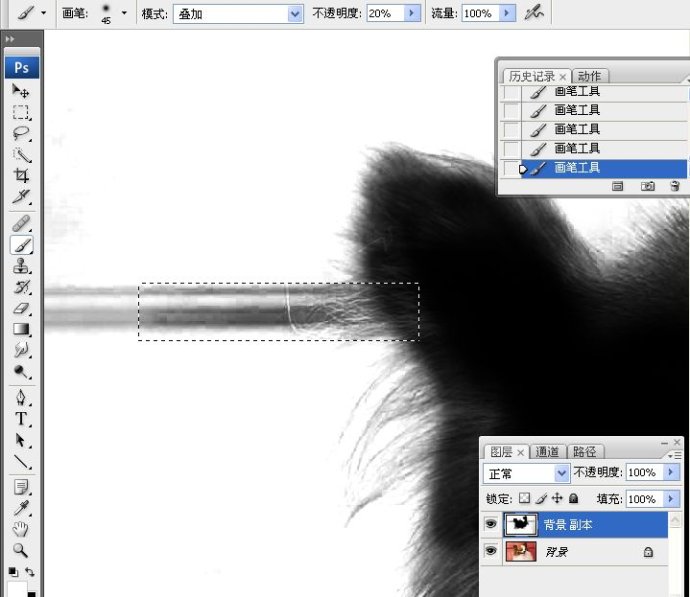

8、用白色涂抹背景和毛发的边缘。取消选择,将画笔工具的混合模式恢复为“正常”,不透明度设置为100%,将背景涂抹为白色。我们现在进行的处理比较繁琐,所以应尽量耐心和细致地操作。
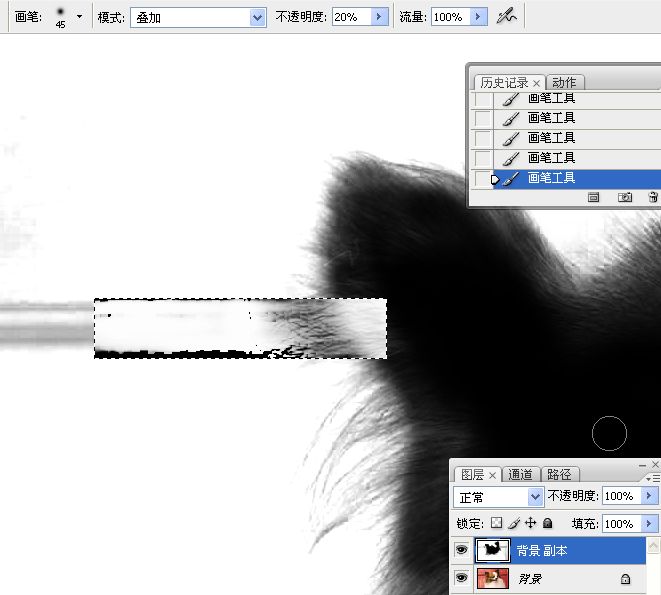
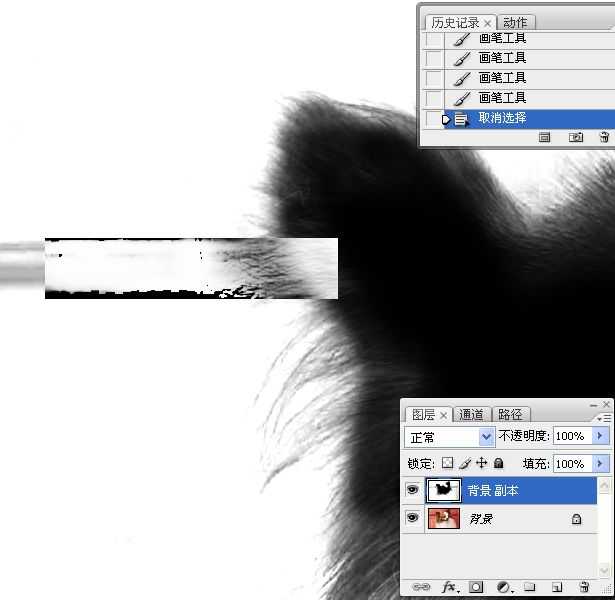
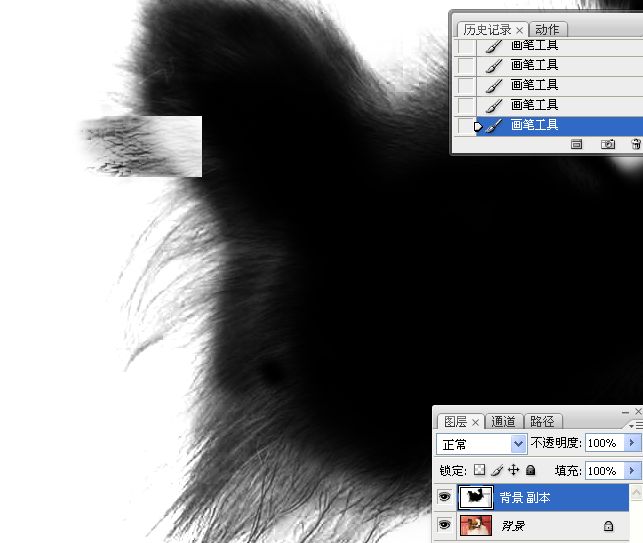
9、将毛发内部的白色区域涂抹为黑色。适当调整画笔工具的不透明度,将原矩形选区在处理过程中产生的痕迹消除(操作过程中可根据需要变换前景色)。

上一页12 下一页 阅读全文

最终效果

1、打开文件。
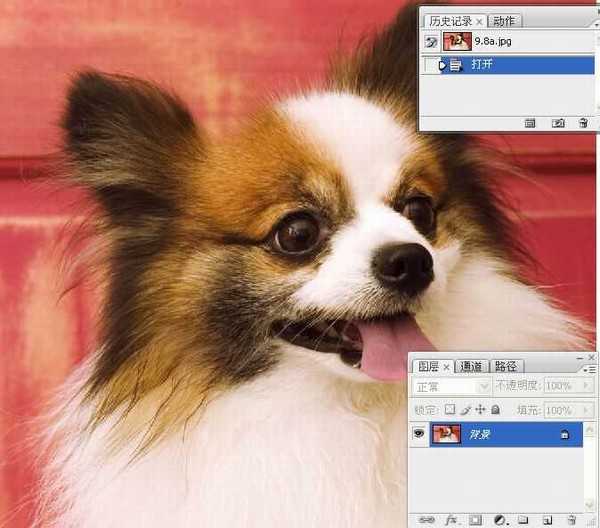
2、观察通道可以发现,毛发呈现黑、白两种截然相反的色调,在这种情况下,很难通过一种技术将二者同时区分开来,我们可以考虑分别对它们进行处理,最后再将处理后的选区合并即可。
在通道中,白色的毛发很清晰,比较容易选取,而棕色的毛发则有几处比较难处理。狗狗额头上浅棕色的毛发与红色的门的色调很接近,很难区分,这是一处处理的难点;狗狗耳朵的整体色调比门的色调要深,它们之间具备一定的色调差异,耳朵部分不难选择,但还应注意到,耳朵两侧各有一处毛发要比门槽的色调浅,它们是本案例的另外两处难点。
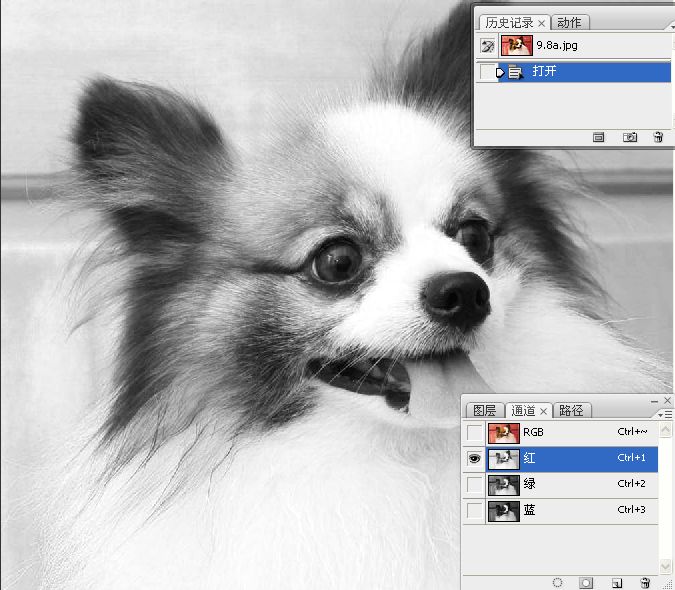
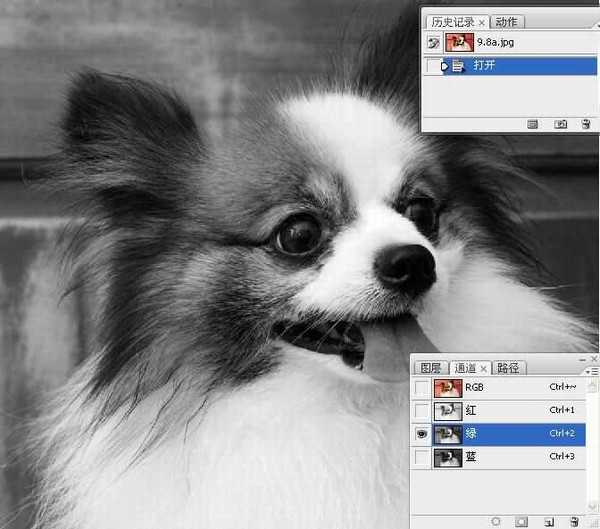
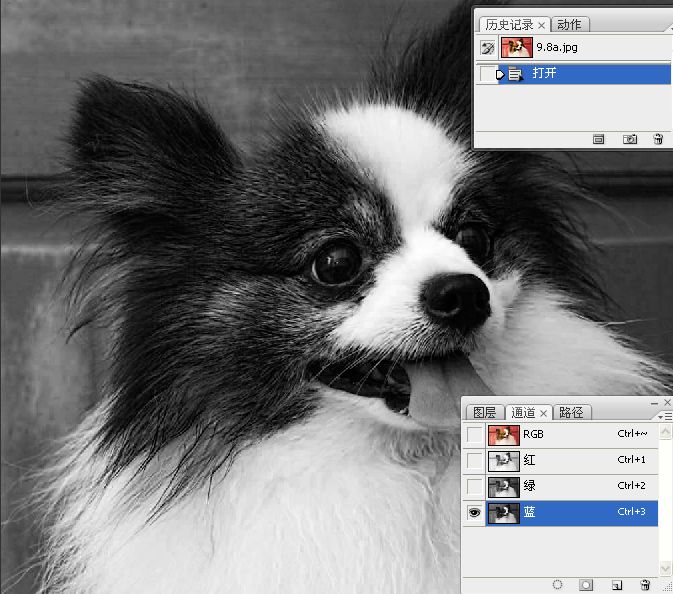
3、复制背景图层,执行图像--调整--“通道混合器”命令,勾选“单色”选项,左右拖动滑块,得到灰度图像效果。

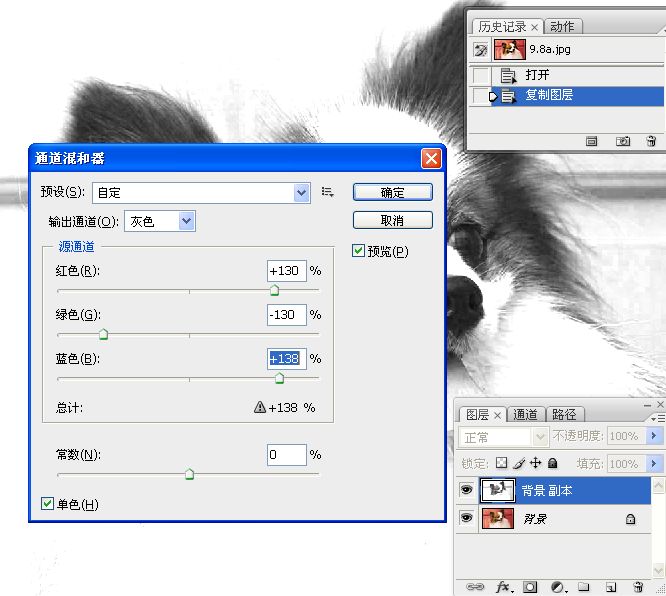

4、我们首先来处理狗狗额头处的毛发,观察额头处的毛发可以看到,经过“通道混合器”处理后,狗狗额头处的背景基本变为白色了,残余部分使用画笔工具处理即可。
选择一个柔角画笔工具,在工具选项栏中设置工具的混合模式为“叠加”,透明度为10%,用黑色涂抹额头上的毛发,将这部分毛发加深。然后用白色画笔涂抹背景,使背景变为白色。

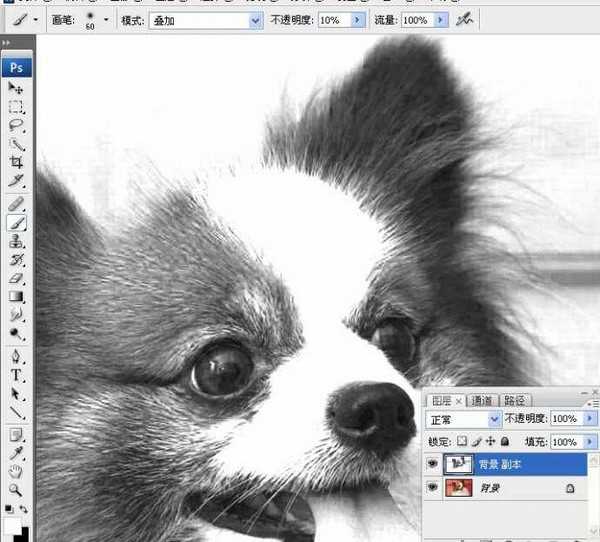
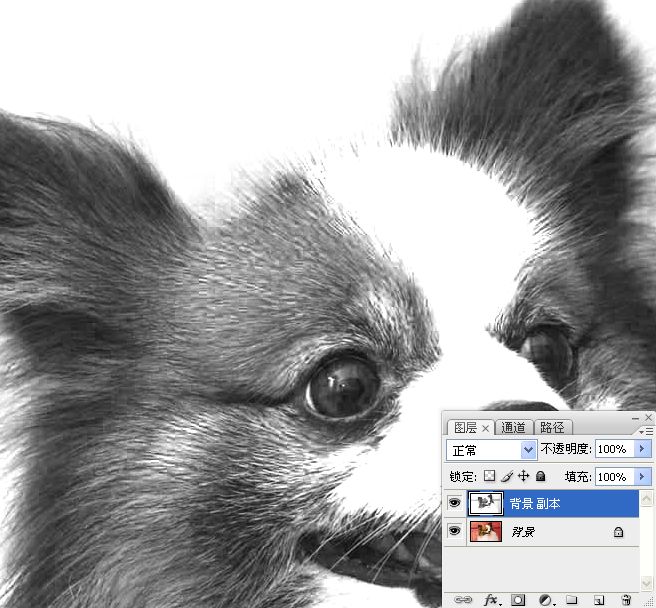
5、将画笔工具的混合模式设置为“正常”,增加工具的不透明度,将狗狗额头棕色的毛发涂抹为黑色。在处理过程中应注意不要将毛发的边缘涂抹为黑色,应保持其为灰色,并保留必要的色调过度。否则选取后的毛发将非常生硬,而且还会带有残余的背景。
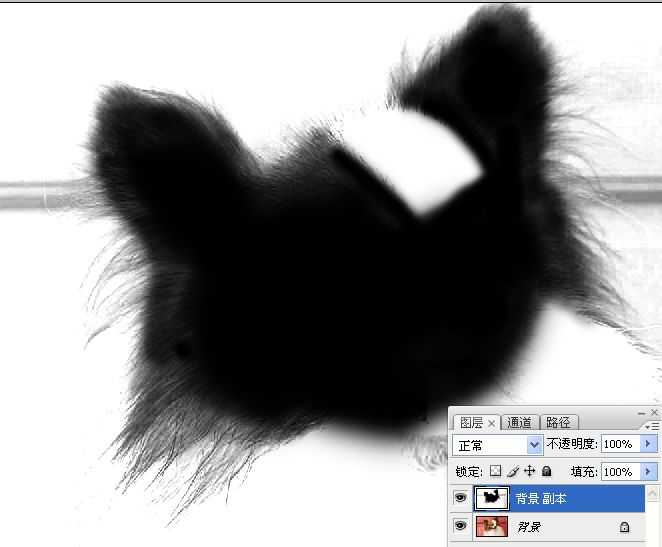
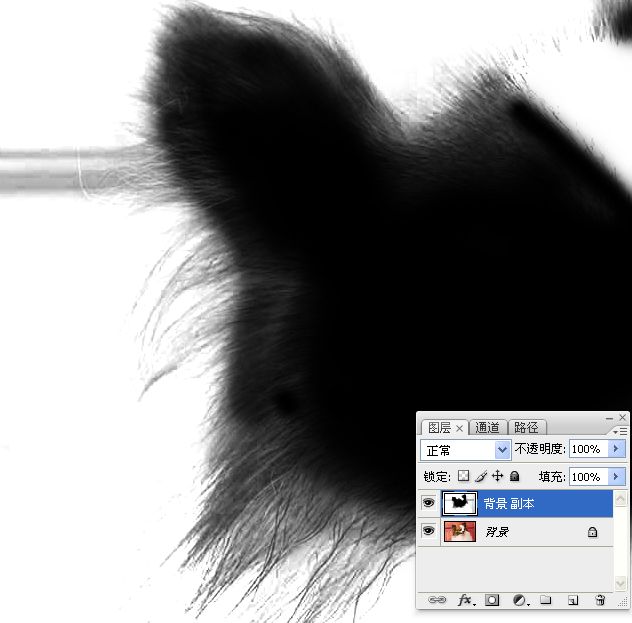

6、用矩形选框工具选择左侧朵与门横的相交区域。选择画笔工具,将工具的混合模式设置为“叠加”,设置工具的不透明度为20%,用黑色在选区内涂抹,对背景进行加深处理。
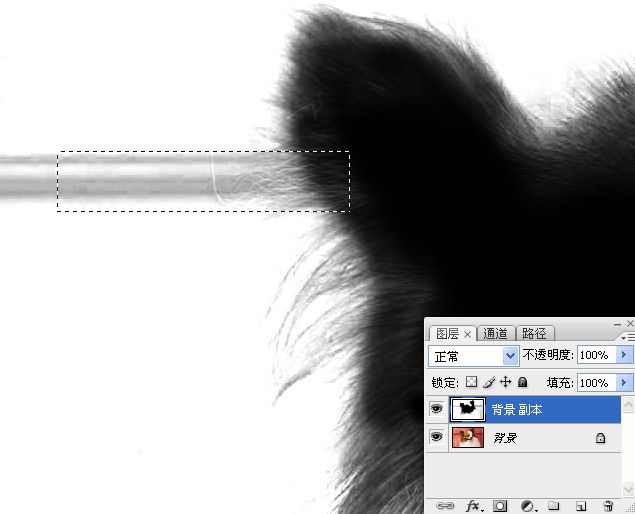
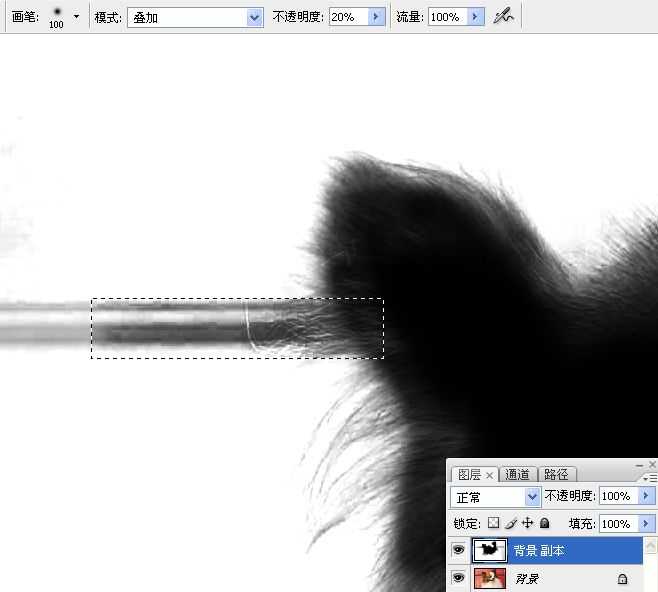
7、用白色涂抹毛发,使它们变得更加清晰,按下CTRL+I快捷键将选区内图像反相。
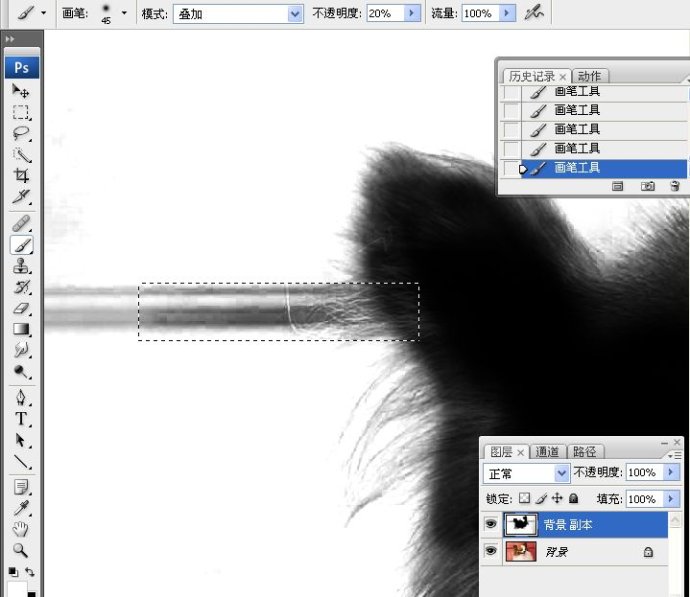

8、用白色涂抹背景和毛发的边缘。取消选择,将画笔工具的混合模式恢复为“正常”,不透明度设置为100%,将背景涂抹为白色。我们现在进行的处理比较繁琐,所以应尽量耐心和细致地操作。
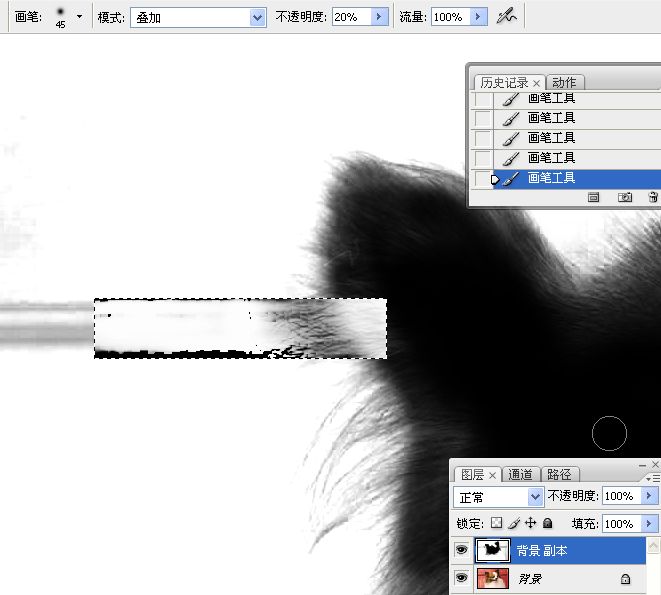
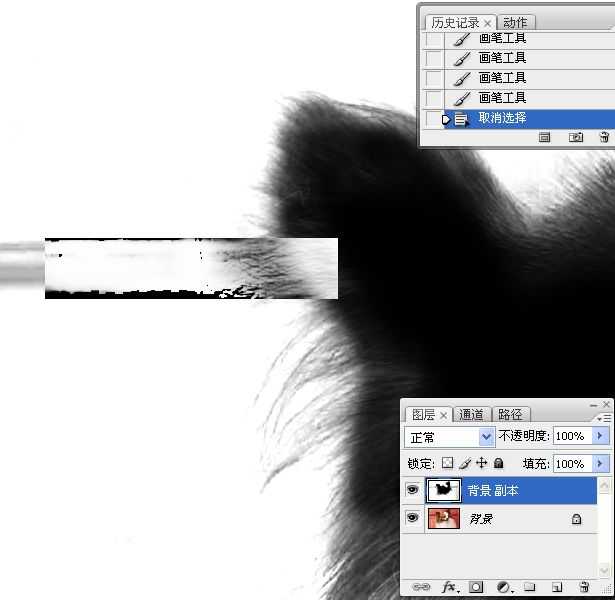
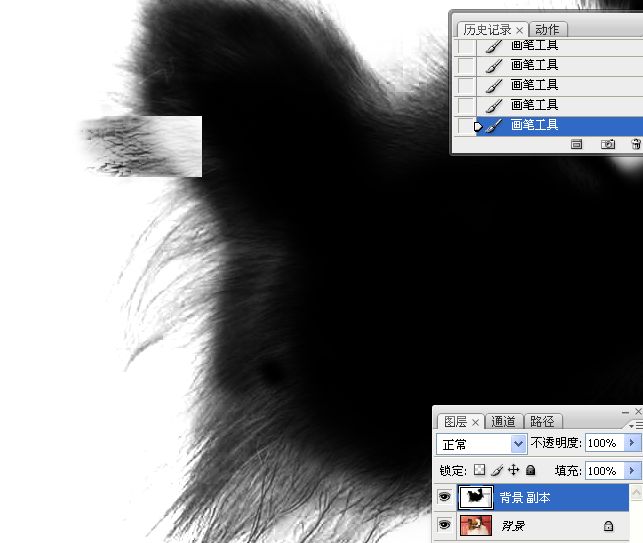
9、将毛发内部的白色区域涂抹为黑色。适当调整画笔工具的不透明度,将原矩形选区在处理过程中产生的痕迹消除(操作过程中可根据需要变换前景色)。

上一页12 下一页 阅读全文
下一篇:Photoshop将坐在河边的美女图片调制出复古的淡黄效果