Photoshop将坐在河边的美女图片调制出复古的淡黄效果
(编辑:jimmy 日期: 2025/10/30 浏览:3 次 )
本例看似复杂,其实只要把握好曲线、可选以及色相饱和度这三个调色工具,也就变得简单多了,这三个调色工具主要对画面中的绿色和人物的肤色进行调整,把绿色的成分去色,黄色补上来。同样,人物的肤色也是如此,把人物肤色红色成分减淡,黄色加上来。这种柔和暖暖的淡黄色,比较适合唯美的女生写真。
原片:点击图像可获取原大图.


photoshop教程步骤:
1。打开原片。

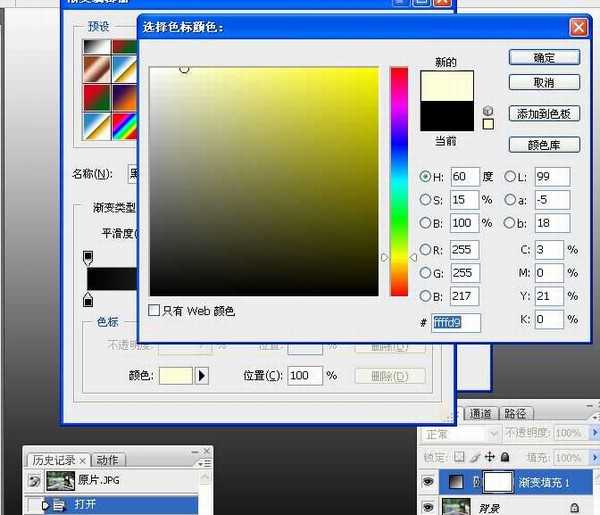
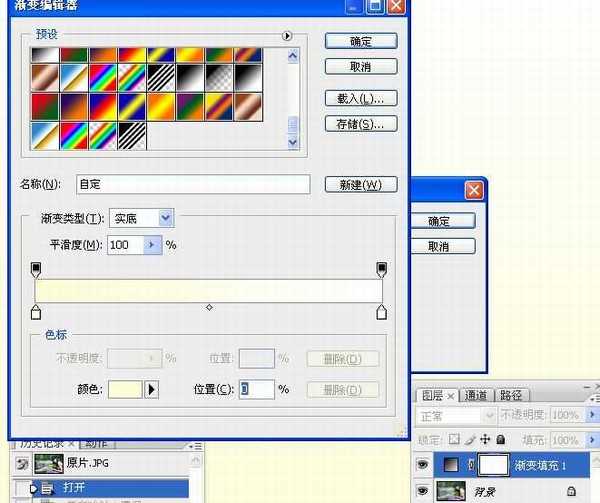
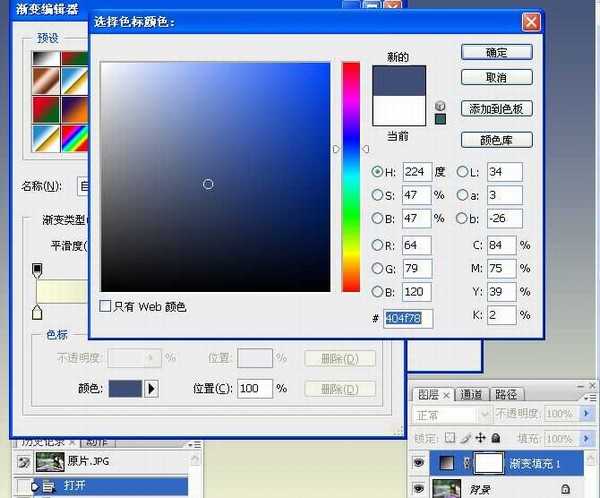
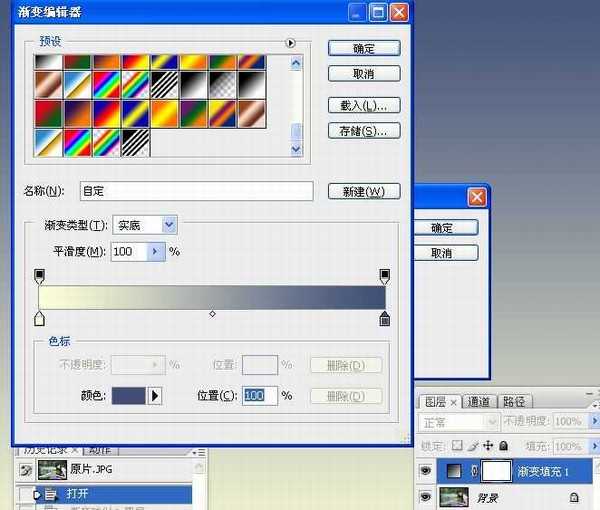
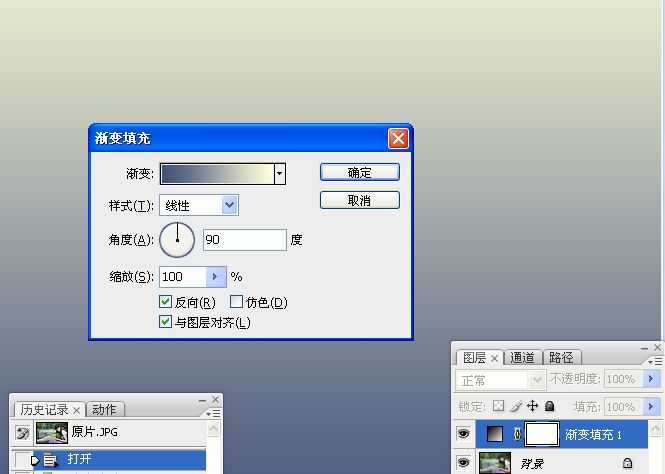


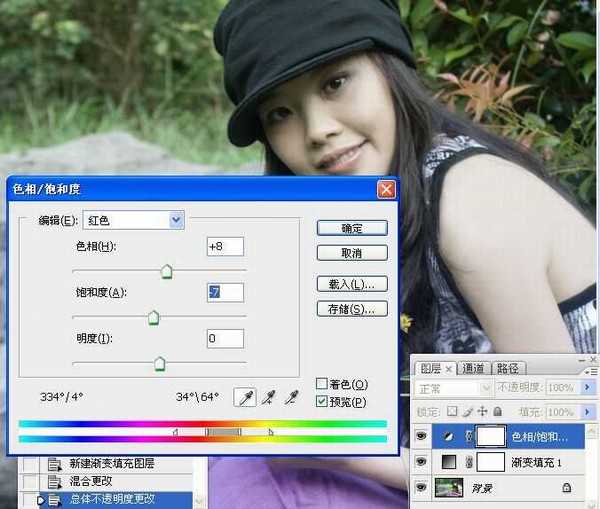
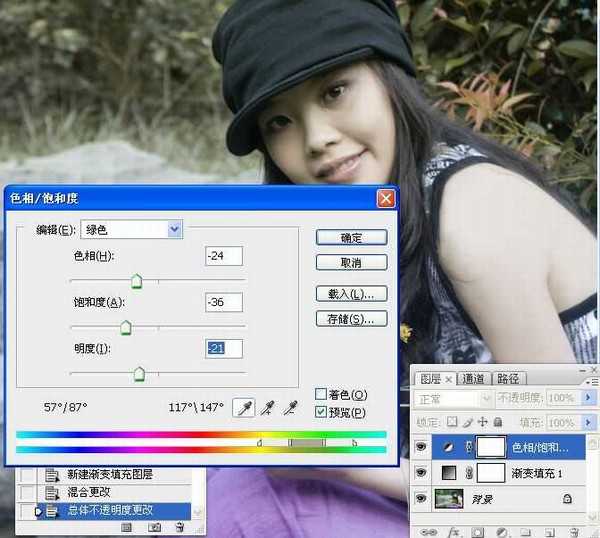







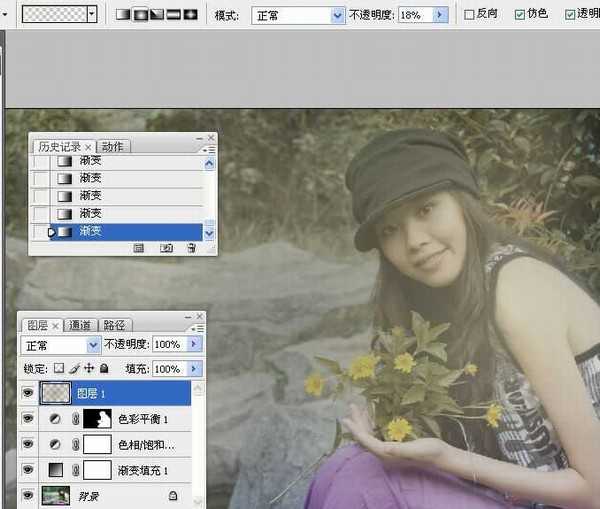

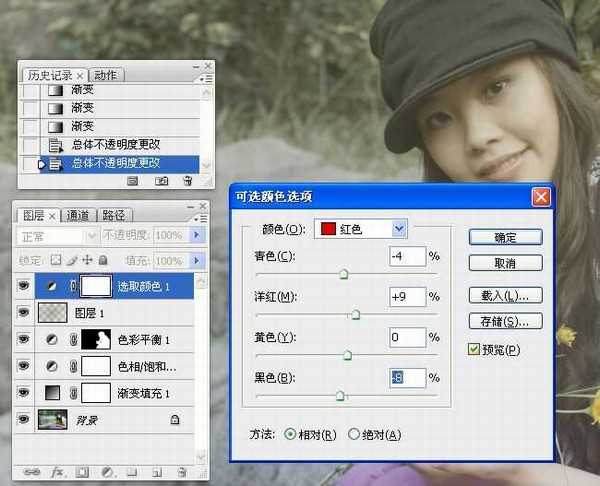



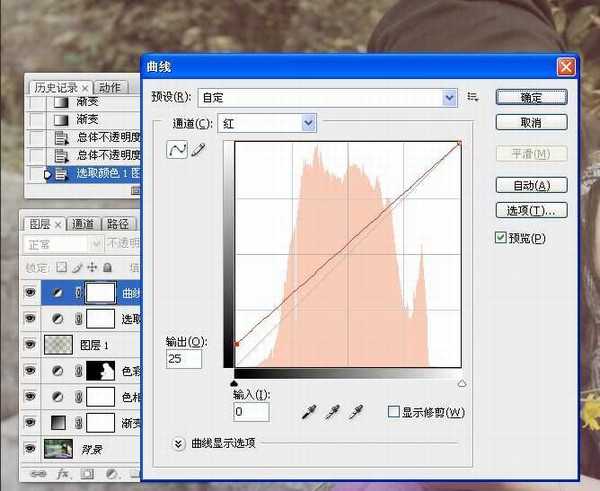



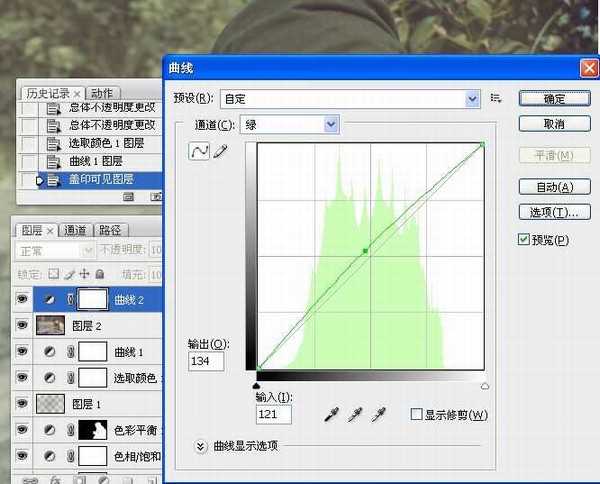





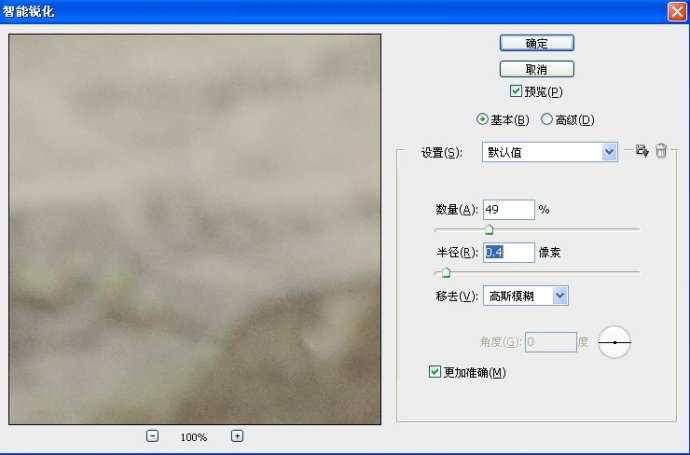
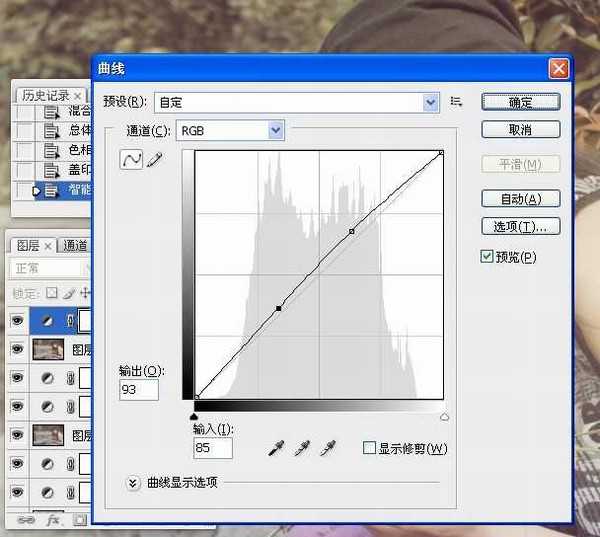


原片:点击图像可获取原大图.


photoshop教程步骤:
1。打开原片。

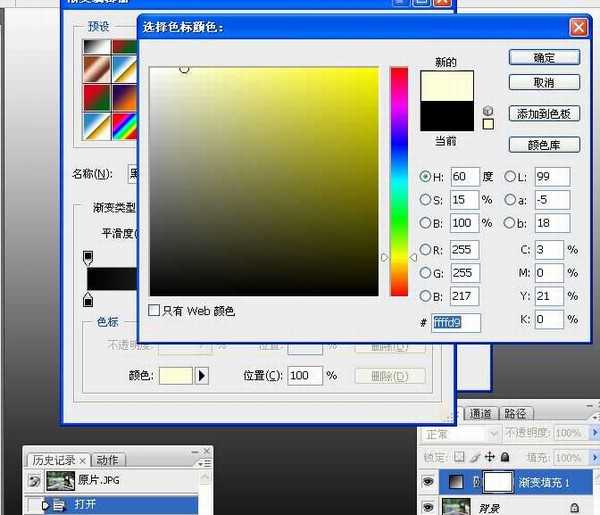
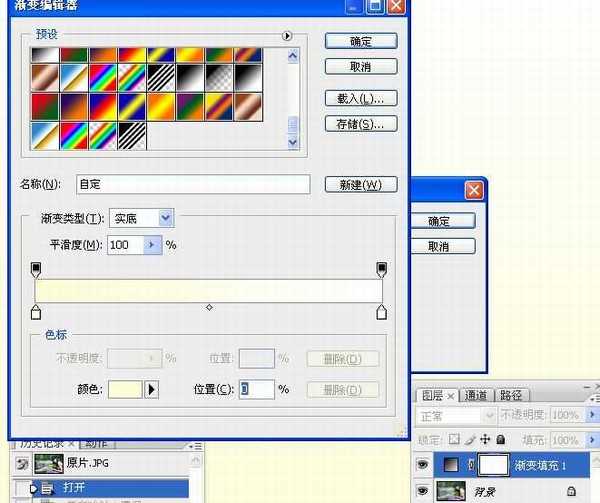
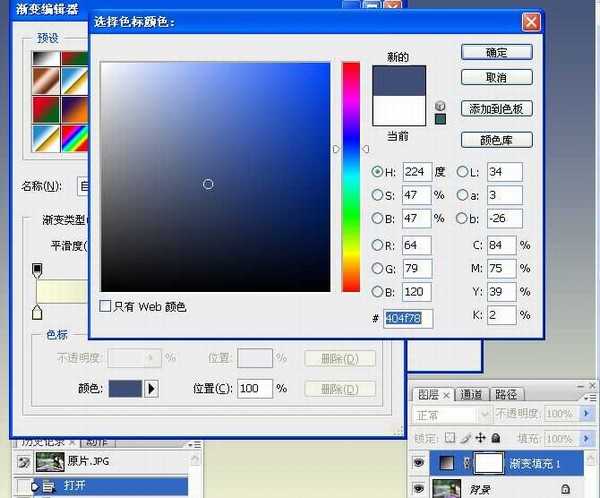
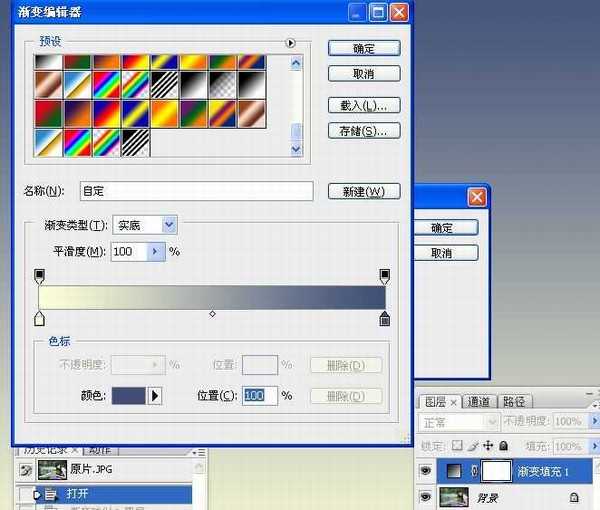
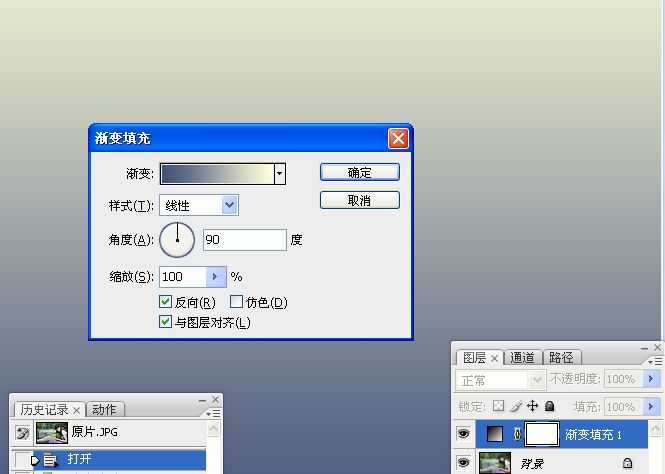


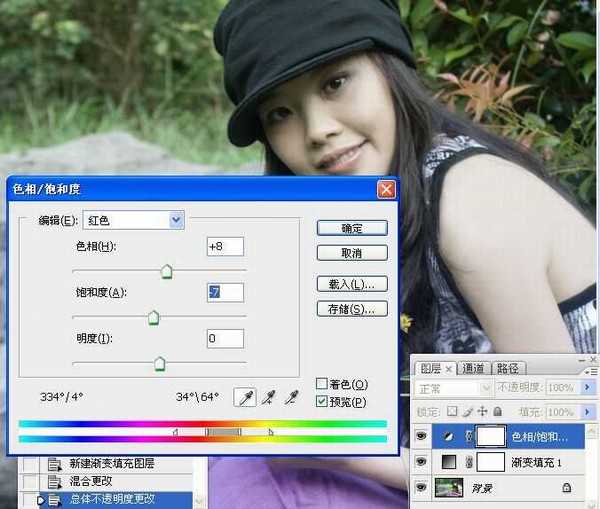
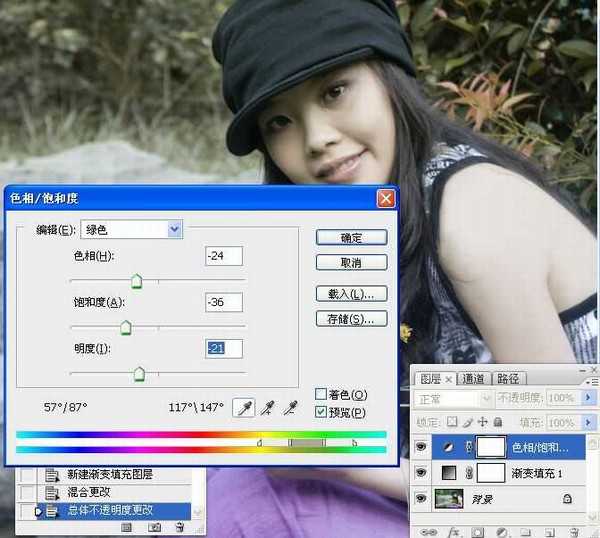







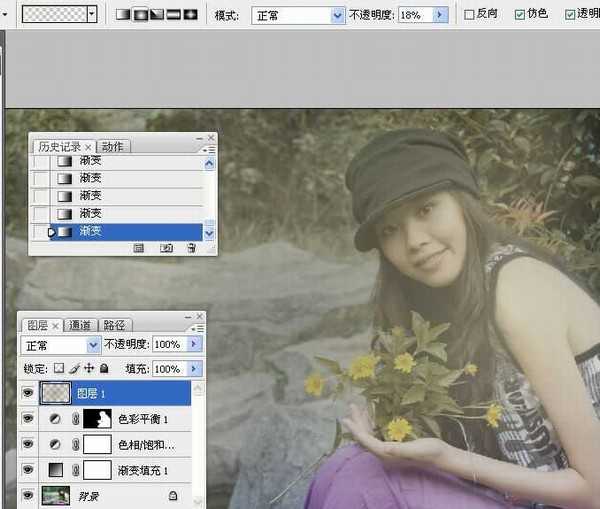

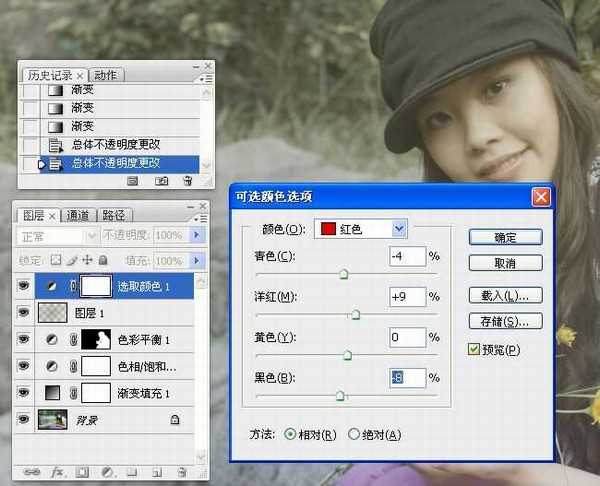



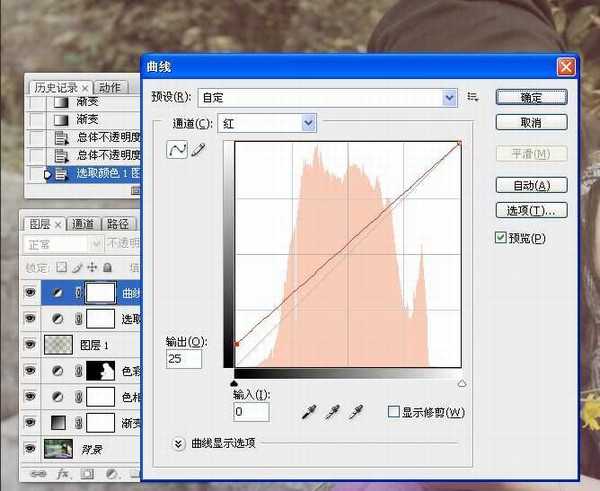



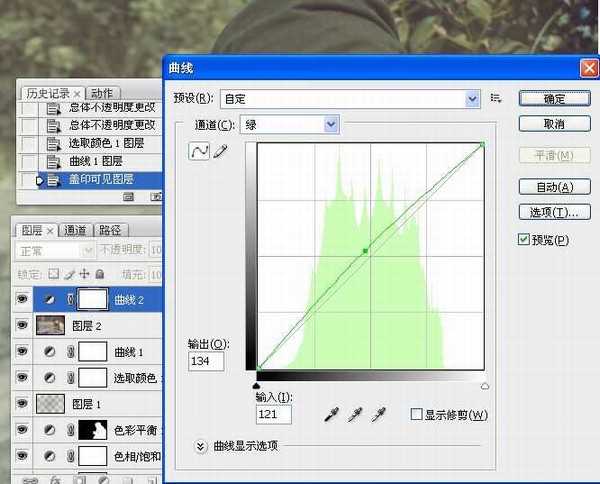





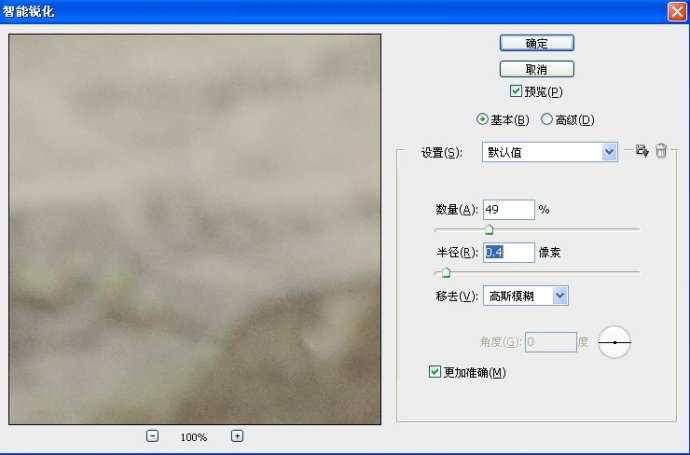
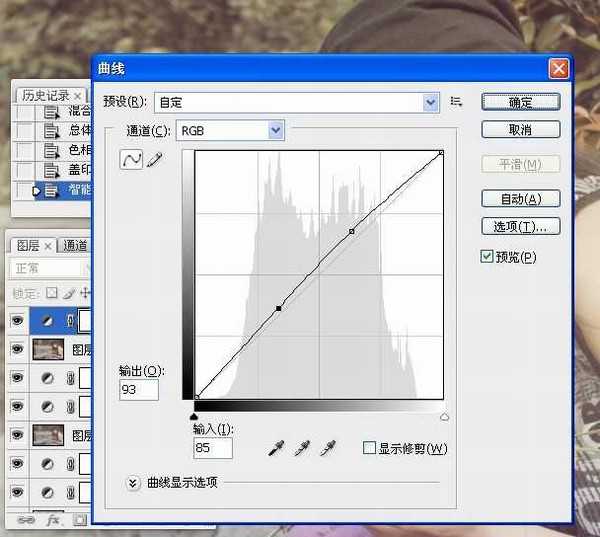


下一篇:Photoshop中为外景美女加上清新自然的甜美色效果