Photoshop将外景人物图片调制出流行的暗调黄紫色
(编辑:jimmy 日期: 2025/11/2 浏览:3 次 )
原图

最终效果

1、打开素材图片,创建可选颜色调整图层,对黄、绿、中性、黑进行调整,参数设置如图1 - 4,确定后把图层不透明度改为:70%,效果如图5。这一步把图片背景主色转为橙褐色。
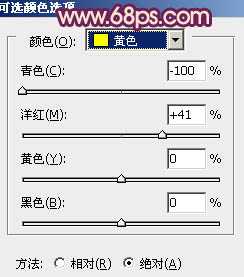
<图1>

<图2>
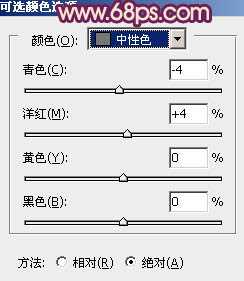
<图3>

<图4>

<图5>
2、创建曲线调整图层,对RGB、红、绿、蓝进行调整,参数设置如图6 - 9,效果如图10。这一步适当给图片增加红褐色。

<图6>
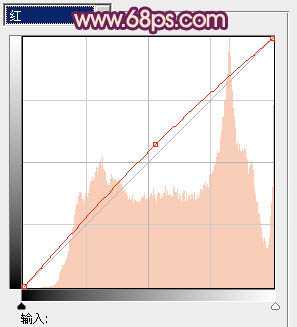
<图7>

<图8>
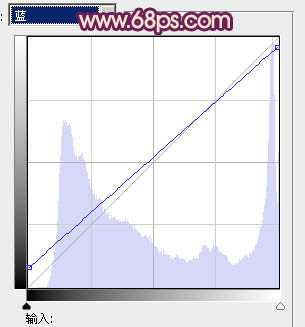
<图9>

<图10>
3、创建曲线调整图层,对红、绿、蓝进行微调,参数设置如图11,效果如图12。这一步主要给图片的暗部增加蓝紫色。
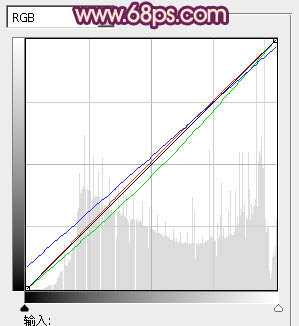
<图11>

<图12>
4、创建可选颜色调整图层,对红、黄、洋红、白、黑进行调整,参数设置如图13 - 17,效果如图18。这一步稍微降低图片红色及紫色浓度。
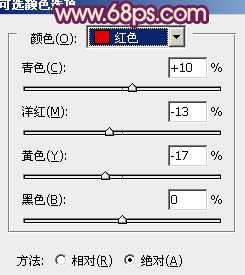
<图13>

<图14>
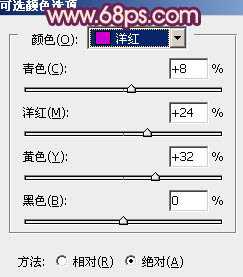
<图15>

<图16>
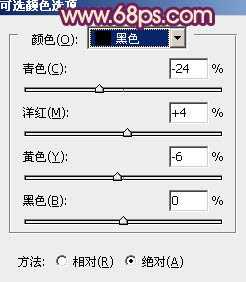
<图17>
上一页12 下一页 阅读全文

最终效果

1、打开素材图片,创建可选颜色调整图层,对黄、绿、中性、黑进行调整,参数设置如图1 - 4,确定后把图层不透明度改为:70%,效果如图5。这一步把图片背景主色转为橙褐色。
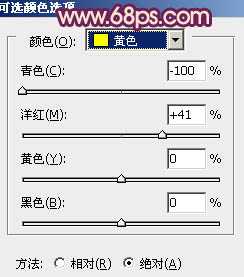
<图1>

<图2>
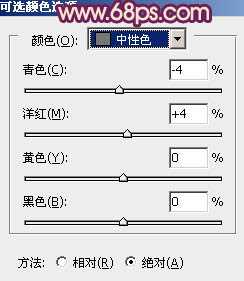
<图3>

<图4>

<图5>
2、创建曲线调整图层,对RGB、红、绿、蓝进行调整,参数设置如图6 - 9,效果如图10。这一步适当给图片增加红褐色。

<图6>
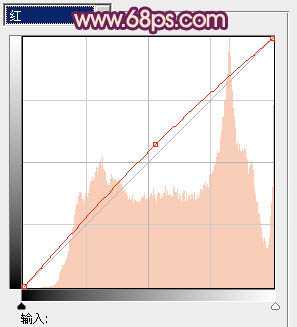
<图7>

<图8>
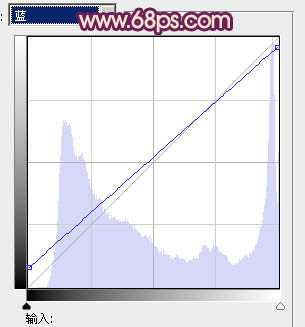
<图9>

<图10>
3、创建曲线调整图层,对红、绿、蓝进行微调,参数设置如图11,效果如图12。这一步主要给图片的暗部增加蓝紫色。
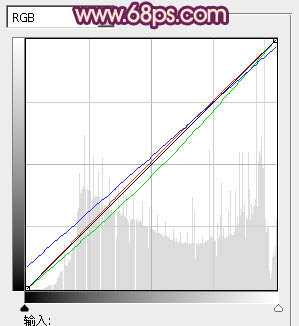
<图11>

<图12>
4、创建可选颜色调整图层,对红、黄、洋红、白、黑进行调整,参数设置如图13 - 17,效果如图18。这一步稍微降低图片红色及紫色浓度。
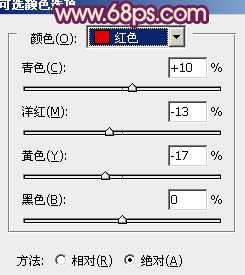
<图13>

<图14>
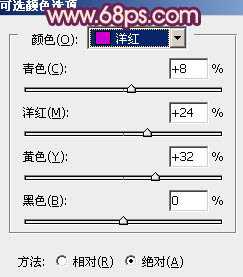
<图15>

<图16>
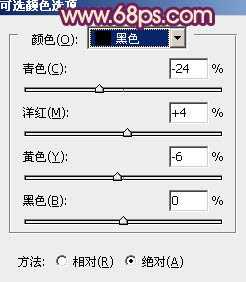
<图17>
上一页12 下一页 阅读全文
下一篇:Photoshop为公园美女图片调制出唯美的淡黄回忆色