Photoshop为公园美女图片调制出唯美的淡黄回忆色
(编辑:jimmy 日期: 2025/11/2 浏览:3 次 )
原图

最终效果

1、打开素材图片,创建可选颜色调整图层,对红、黄、绿进行调整,参数设置如图1 - 3,效果如图4。这一步把图片的主色转为橙黄色。
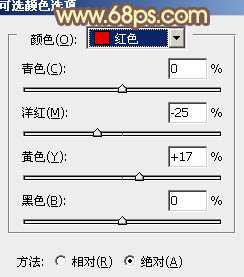
<图1>

<图2>
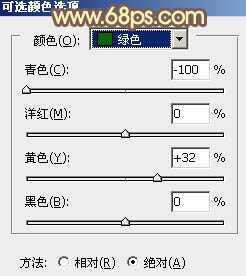
<图3>

<图4>
2、创建曲线调整图层,对红、绿、蓝进行调整,参数设置如图5 - 7,效果如图8。这一步给图片增加黄褐色。
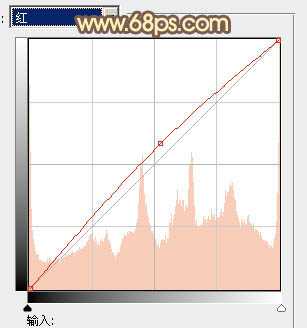
<图5>

<图6>
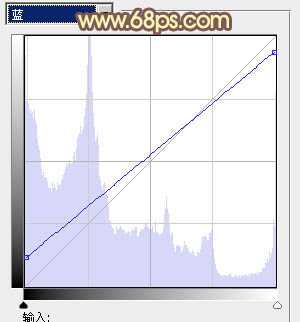
<图7>

<图8>
3、按Ctrl + Alt + 2 调出高光选区,新建一个图层填充淡黄色:#EFD28D,混合模式改为“正片叠底”。添加图层蒙版,只保留下图选区位置,其它位置涂上黑色。这一步给图片的空白部分增加淡黄色。

<图9>
4、创建色彩平衡调整图层,对阴影,高光进行调整,参数设置如图10,11,效果如图12。这一步微调暗部及高光部分的颜色。

<图10>

<图11>

<图12>
5、创建可选颜色调整图层,对黄、白、中性、黑进行调整,参数设置如图13 - 16,效果如图17。这一步主要给图片的高光部分增加淡青色。
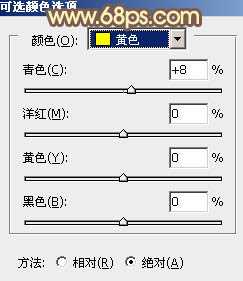
<图13>

<图14>
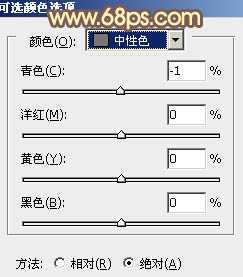
<图15>
上一页12 下一页 阅读全文

最终效果

1、打开素材图片,创建可选颜色调整图层,对红、黄、绿进行调整,参数设置如图1 - 3,效果如图4。这一步把图片的主色转为橙黄色。
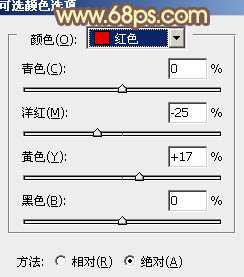
<图1>

<图2>
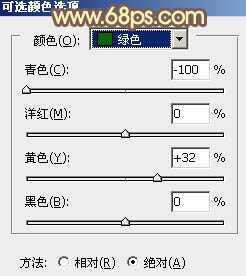
<图3>

<图4>
2、创建曲线调整图层,对红、绿、蓝进行调整,参数设置如图5 - 7,效果如图8。这一步给图片增加黄褐色。
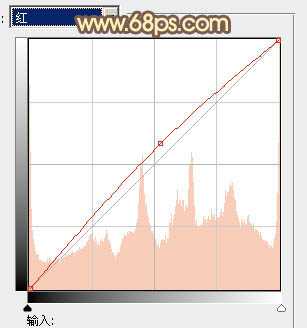
<图5>

<图6>
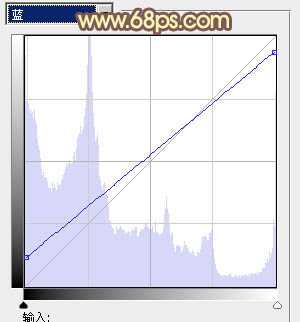
<图7>

<图8>
3、按Ctrl + Alt + 2 调出高光选区,新建一个图层填充淡黄色:#EFD28D,混合模式改为“正片叠底”。添加图层蒙版,只保留下图选区位置,其它位置涂上黑色。这一步给图片的空白部分增加淡黄色。

<图9>
4、创建色彩平衡调整图层,对阴影,高光进行调整,参数设置如图10,11,效果如图12。这一步微调暗部及高光部分的颜色。

<图10>

<图11>

<图12>
5、创建可选颜色调整图层,对黄、白、中性、黑进行调整,参数设置如图13 - 16,效果如图17。这一步主要给图片的高光部分增加淡青色。
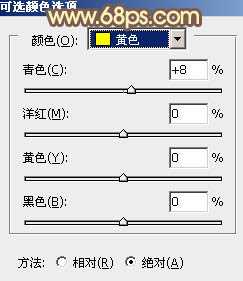
<图13>

<图14>
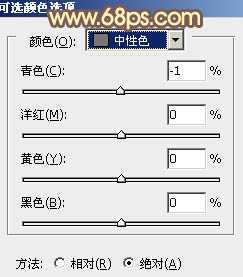
<图15>
上一页12 下一页 阅读全文
下一篇:photoshop快速为偏灰的外景人物图片美白并增加甜美色