Photoshop将树林情侣图片调成甜美的粉黄色
(编辑:jimmy 日期: 2025/11/1 浏览:3 次 )
原图

最终效果

1、打开原图素材,创建可选颜色调整图层,对黄,绿进行调整,参数设置如图1,2,效果如图3。这一步主要是调整背景颜色,把绿色部分变为黄褐色。
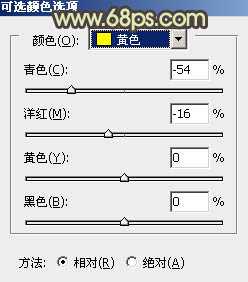
<图1>

<图2>

<图3>
2、创建色彩平衡调整图层,对高光进行调整,参数设置如图4,效果如图5。这一步调整高光部分的颜色,整体稍微调亮一点。

<图4>

<图5>
3、新建一个图层,按Ctrl + Alt + Shift + E 盖印图层。按Ctrl + Alt + ~ 调出高光选区,按Ctrl + Shift + I 反选,按Ctrl + J 把选区部分图像复制到新的图层,混合模式改为“滤色”,不透明度改为:50%,效果如下图。这一步是增强暗部的亮度。

<图6>
4、按Ctrl + Alt + ~ 调出高光选区,按Ctrl + Shift + I 反选,新建一个图层,填充颜色:#5B4275,混合模式改为“滤色”,不透明度改为:60%,效果如下图。这一步是图片增加一些蓝色补色。

<图7>
5、创建色彩平衡调整图层,对高光进行调整,参数设置如图8,效果如图9。这一步是加强高光部分的颜色。

<图8>

<图9>
6、创建可选颜色调整图层,对黄、爱、中性色进行调整,参数设置如图10 - 12,效果如图13。这一步稍微调整整体颜色,加强图片层次感。

<图10>
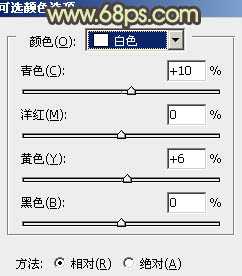
<图11>

<图12>

<图13>
7、新建一个图层,填充蓝紫色:#5B4275,混合模式改为“滤色”,加上图层蒙版,只保留左上角,其它部分用黑色画笔擦掉。

<图14>
8、新建一个图层,填充颜色:#FBF098,混合模式改为“滤色”,加上图层蒙版,只保留左上角,其它部分用黑色画笔擦掉。这两步是给画面增加高光,高光的添加是非常必要的,至少画面看上去比较活跃。

<图15>
上一页12 下一页 阅读全文

最终效果

1、打开原图素材,创建可选颜色调整图层,对黄,绿进行调整,参数设置如图1,2,效果如图3。这一步主要是调整背景颜色,把绿色部分变为黄褐色。
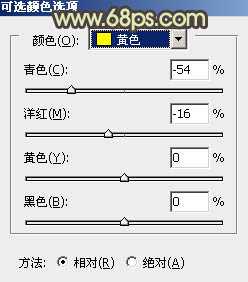
<图1>

<图2>

<图3>
2、创建色彩平衡调整图层,对高光进行调整,参数设置如图4,效果如图5。这一步调整高光部分的颜色,整体稍微调亮一点。

<图4>

<图5>
3、新建一个图层,按Ctrl + Alt + Shift + E 盖印图层。按Ctrl + Alt + ~ 调出高光选区,按Ctrl + Shift + I 反选,按Ctrl + J 把选区部分图像复制到新的图层,混合模式改为“滤色”,不透明度改为:50%,效果如下图。这一步是增强暗部的亮度。

<图6>
4、按Ctrl + Alt + ~ 调出高光选区,按Ctrl + Shift + I 反选,新建一个图层,填充颜色:#5B4275,混合模式改为“滤色”,不透明度改为:60%,效果如下图。这一步是图片增加一些蓝色补色。

<图7>
5、创建色彩平衡调整图层,对高光进行调整,参数设置如图8,效果如图9。这一步是加强高光部分的颜色。

<图8>

<图9>
6、创建可选颜色调整图层,对黄、爱、中性色进行调整,参数设置如图10 - 12,效果如图13。这一步稍微调整整体颜色,加强图片层次感。

<图10>
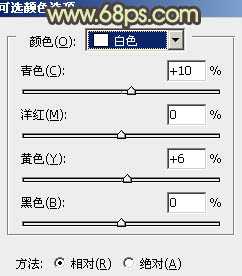
<图11>

<图12>

<图13>
7、新建一个图层,填充蓝紫色:#5B4275,混合模式改为“滤色”,加上图层蒙版,只保留左上角,其它部分用黑色画笔擦掉。

<图14>
8、新建一个图层,填充颜色:#FBF098,混合模式改为“滤色”,加上图层蒙版,只保留左上角,其它部分用黑色画笔擦掉。这两步是给画面增加高光,高光的添加是非常必要的,至少画面看上去比较活跃。

<图15>
上一页12 下一页 阅读全文
下一篇:Photoshop将外景人物图片调成宁静的淡褐色