Photoshop将外景人物图片调成宁静的淡褐色
(编辑:jimmy 日期: 2025/10/31 浏览:3 次 )
原图

最终效果

1、打开原图素材,把背景图层复制一层,简单的给人物磨一下皮,不需要太精确,可以选用磨皮滤镜来做,大致效果如下图。

<图1>
2、创建可选颜色调整图层,对红、黄、绿、中性色进行调整,参数设置如图2 - 5,效果如图6。这一步主要是调整背景颜色,把绿色转为褐色基调。
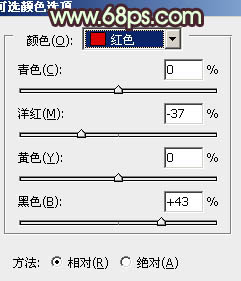
<图2>
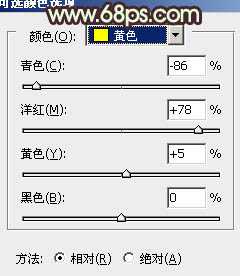
<图3>
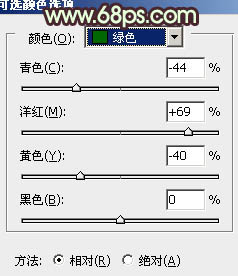
<图4>
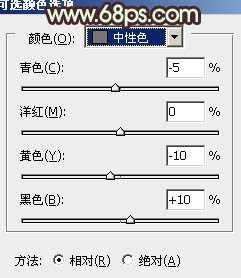
<图5>

<图6>
3、按Ctrl + J 把当前可选颜色调整图层复制一层,不透明度改为:20%,稍微加强一下背景颜色,效果如下图。

<图7>
4、创建曲线调整图层,对绿,蓝进行调整,参数设置如图8,9,效果如图10。这一步是稍微调暗画面的颜色。
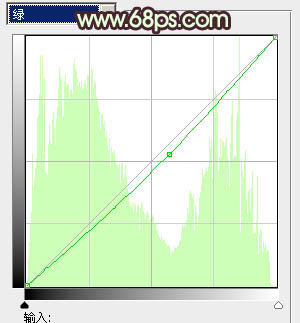
<图8>
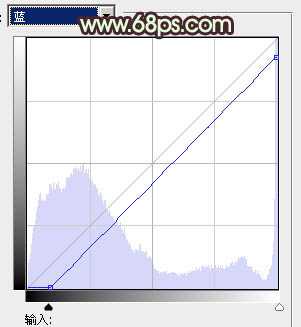
<图9>

<图10>
5、创建色彩平衡,对阴影、中间调、高光进行调整,参数设置如图11 - 13,效果如图14。这一步大致调整画面层次感。主要是暗部和高光部分的调整。
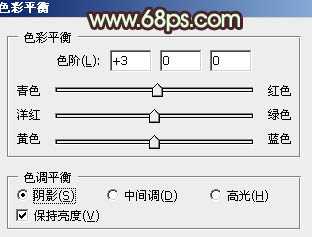
<图11>
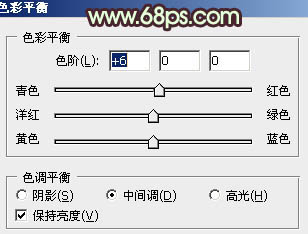
<图12>
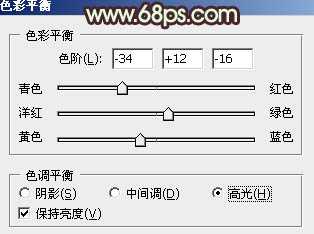
<图13>

<图14>
6、新建一个图层,填充颜色:#8D7559,混合模式改为“滤色”,加上图层蒙版,只保留右上部,其它部分用黑色画笔擦掉。

<图15>
上一页12 下一页 阅读全文

最终效果

1、打开原图素材,把背景图层复制一层,简单的给人物磨一下皮,不需要太精确,可以选用磨皮滤镜来做,大致效果如下图。

<图1>
2、创建可选颜色调整图层,对红、黄、绿、中性色进行调整,参数设置如图2 - 5,效果如图6。这一步主要是调整背景颜色,把绿色转为褐色基调。
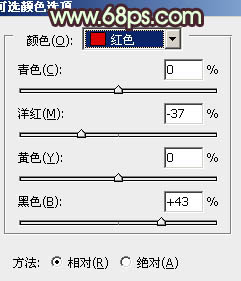
<图2>
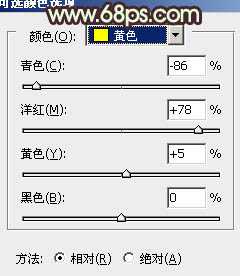
<图3>
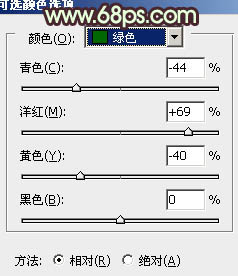
<图4>
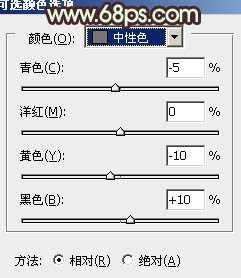
<图5>

<图6>
3、按Ctrl + J 把当前可选颜色调整图层复制一层,不透明度改为:20%,稍微加强一下背景颜色,效果如下图。

<图7>
4、创建曲线调整图层,对绿,蓝进行调整,参数设置如图8,9,效果如图10。这一步是稍微调暗画面的颜色。
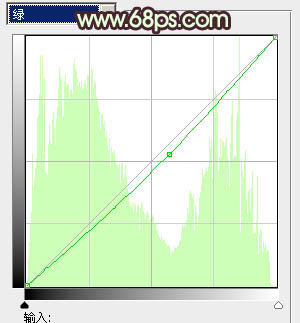
<图8>
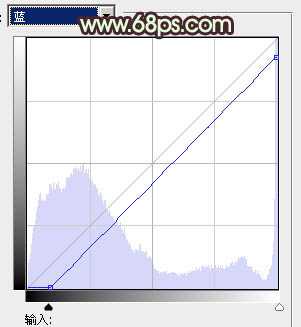
<图9>

<图10>
5、创建色彩平衡,对阴影、中间调、高光进行调整,参数设置如图11 - 13,效果如图14。这一步大致调整画面层次感。主要是暗部和高光部分的调整。
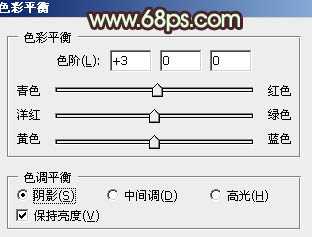
<图11>
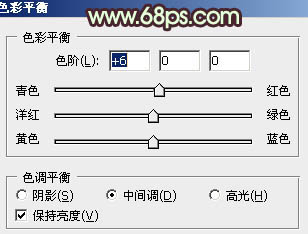
<图12>
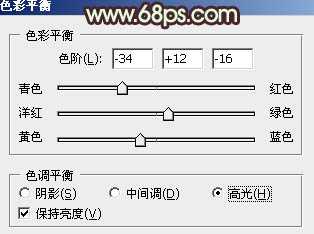
<图13>

<图14>
6、新建一个图层,填充颜色:#8D7559,混合模式改为“滤色”,加上图层蒙版,只保留右上部,其它部分用黑色画笔擦掉。

<图15>
上一页12 下一页 阅读全文
下一篇:Photoshop将外景人物图片调成淡雅的青蓝色