Photoshop调出甜美的淡褐色外景婚片
(编辑:jimmy 日期: 2025/11/1 浏览:3 次 )
原图

最终效果

1、打开原图素材,创建色彩平衡调整图层,对中间值进行调整,参数设置如图1,效果如图2。

<图1>

<图2>
2、创建曲线调整图层,对红色进行调整,参数设置如图3,效果如图4。
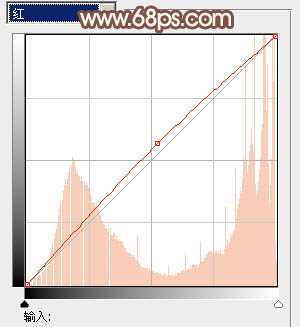
<图3>

<图4>
3、创建可选颜色调整图层,对黄,绿,中性色进行调整,参数设置如图5 - 7,确定后用黑色画笔把人物脸部及肤色部分擦出来,效果如图8。
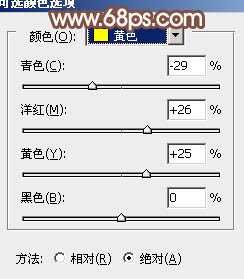
<图5>

<图6>
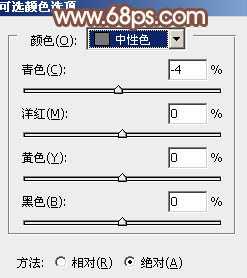
<图7>

<图8>
4、创建渐变映射调整图层,颜色设置如图9,确定后把图层不透明度改为:30%,效果如图10。
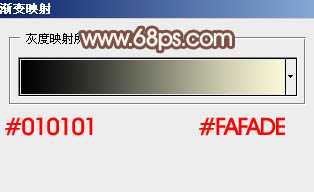
<图9>

<图10>
5、创建可选颜色调整图层,对红,黄进行调整,参数设置如图11,12,效果如图13。
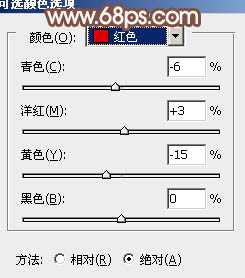
<图11>

<图12>

<图13>
6、按Ctrl + Alt + ~ 调出高光选区,新建一个图层填充颜色:#FBF8D7,图层混合模式改为“柔光”,不透明度改为:50%,如下图。

<图14>
7、创建色彩平衡调整图层,参数设置如图15,效果如图16。
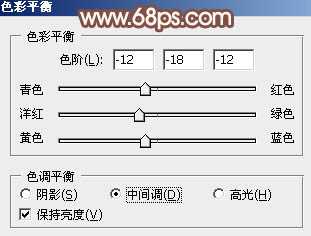
<图15>

<图16>
上一页12 下一页 阅读全文

最终效果

1、打开原图素材,创建色彩平衡调整图层,对中间值进行调整,参数设置如图1,效果如图2。

<图1>

<图2>
2、创建曲线调整图层,对红色进行调整,参数设置如图3,效果如图4。
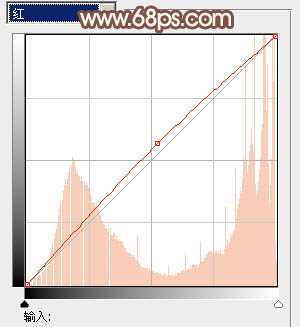
<图3>

<图4>
3、创建可选颜色调整图层,对黄,绿,中性色进行调整,参数设置如图5 - 7,确定后用黑色画笔把人物脸部及肤色部分擦出来,效果如图8。
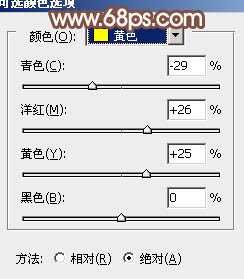
<图5>

<图6>
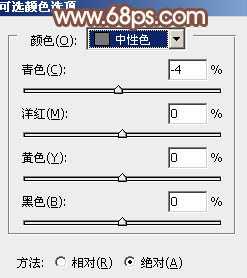
<图7>

<图8>
4、创建渐变映射调整图层,颜色设置如图9,确定后把图层不透明度改为:30%,效果如图10。
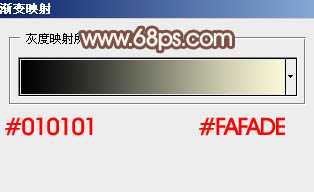
<图9>

<图10>
5、创建可选颜色调整图层,对红,黄进行调整,参数设置如图11,12,效果如图13。
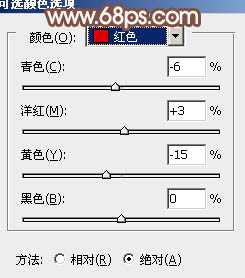
<图11>

<图12>

<图13>
6、按Ctrl + Alt + ~ 调出高光选区,新建一个图层填充颜色:#FBF8D7,图层混合模式改为“柔光”,不透明度改为:50%,如下图。

<图14>
7、创建色彩平衡调整图层,参数设置如图15,效果如图16。
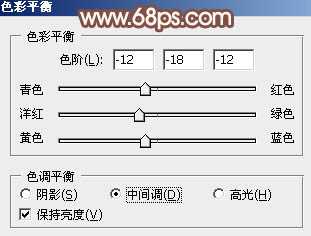
<图15>

<图16>
上一页12 下一页 阅读全文
下一篇:Photoshop打造红外线风格外景婚片