原图

最终效果

1、打开原图素材,把背景图层复制一层。
2、创建色彩平衡调整图层,对阴影,中间调,高光进行调整,参数设置如下图。

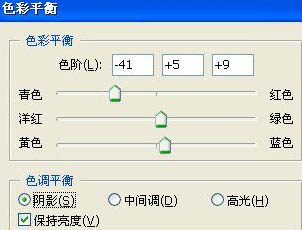

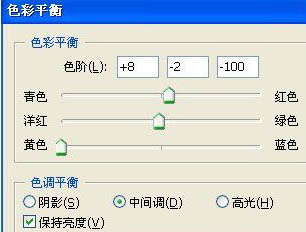
3、创建色相/饱和度调整图层,对红色及黄色进行调整,参数设置如下图。到这一步基本效果就出来了,不过有一点缺陷,背景也被调亮了,下面要加强图的质感。
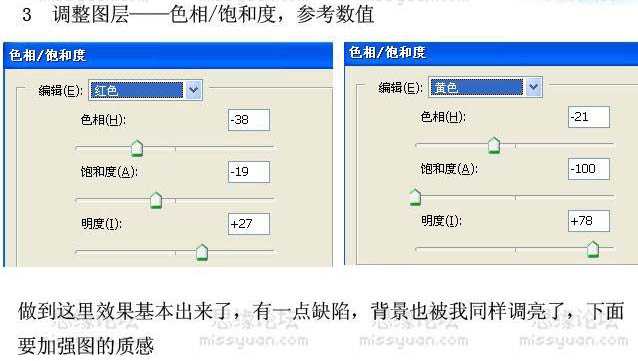
4、新建一个图层,按Ctrl + Alt + Shift + E 盖印图层,执行菜单:图像 > 应用图像,参数设置如下图,确定后再执行一次应用图像操作。
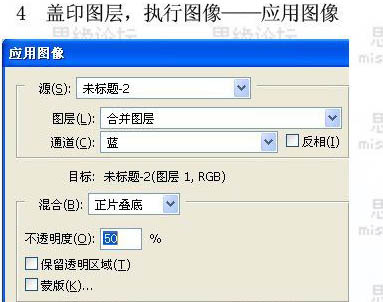
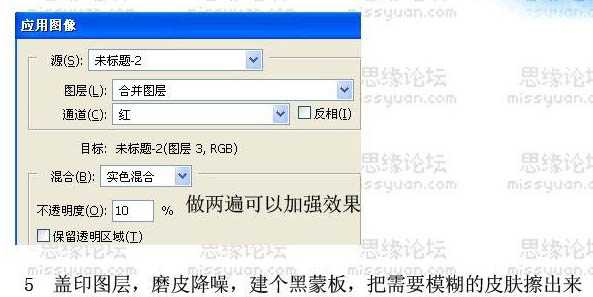
5、新建一个图层盖印图层,适当给人物磨皮降噪,加上图层蒙版,用黑色画笔把需要模糊的皮肤擦出来,完成最终效果。
