Photoshop为美女脸部加上鲜艳的彩妆
(编辑:jimmy 日期: 2025/11/1 浏览:3 次 )
不过彩妆制作难度稍微大一点,需要考虑总体的彩妆搭配:如眼影,腮红,嘴唇等各部分的装饰需要协调一致,另外彩妆需要突出质感,眼睛及嘴唇还需要用滤镜及调色工具把质感做出来。
原图

最终效果

1、打开图片,新建一层,然后用软一点的画笔画上一层红色,再画一层黄色,再用涂抹工具涂一下。

2、把图层1的混合模式设为颜色加深,然后再用涂抹工具修一下,直到满意。
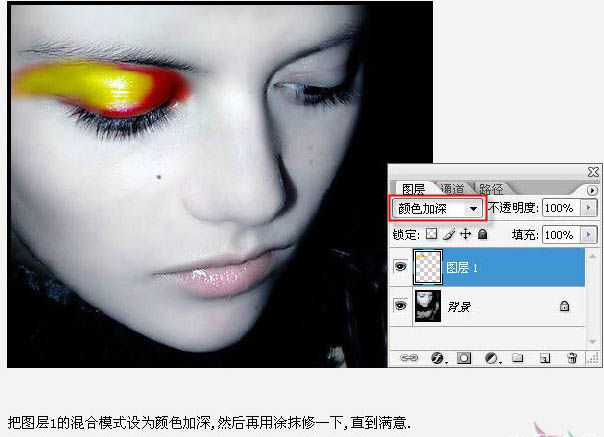
3、用同样的方法画出右边的眼影和下面的眼影,颜色自己选。

4、下面我们来给眼影加点闪光效果,新建一层,选中眼睛部分,适当羽化,然后填充黑色,执行“滤镜/杂色/添加杂色”,勾选“单色”选项。
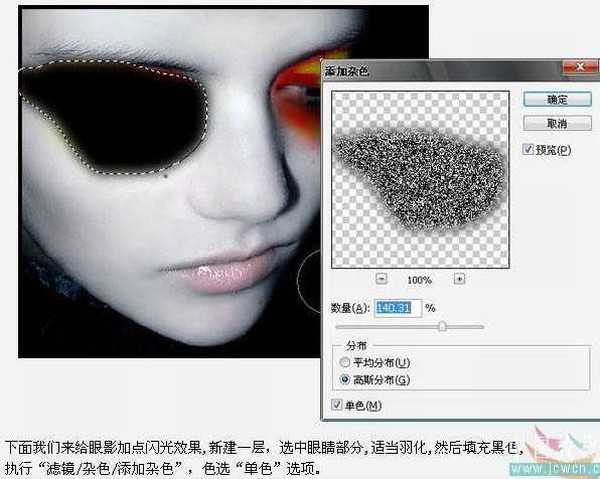
5、把刚才的杂色层的混合模式设为“颜色减淡”,然后添加蒙板,用不透明为30%的黑色画笔在蒙板上涂抹使其更自然,右边的做法一样。
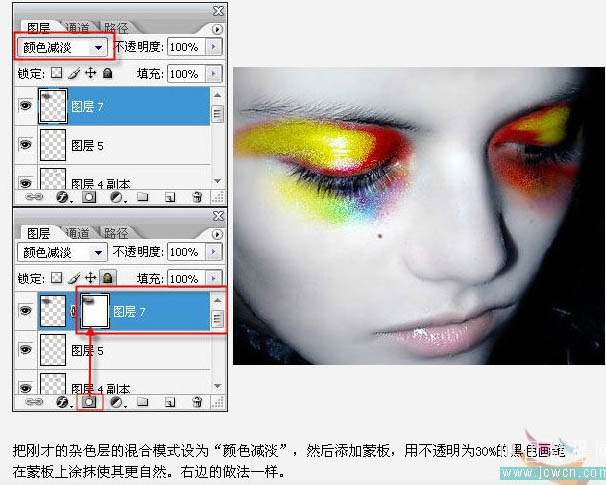
上一页12 下一页 阅读全文
原图

最终效果

1、打开图片,新建一层,然后用软一点的画笔画上一层红色,再画一层黄色,再用涂抹工具涂一下。

2、把图层1的混合模式设为颜色加深,然后再用涂抹工具修一下,直到满意。
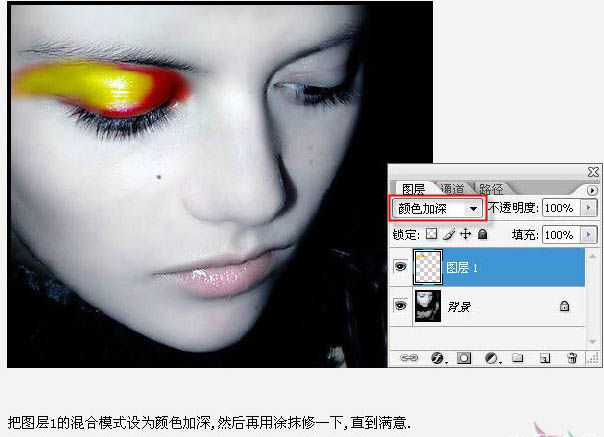
3、用同样的方法画出右边的眼影和下面的眼影,颜色自己选。

4、下面我们来给眼影加点闪光效果,新建一层,选中眼睛部分,适当羽化,然后填充黑色,执行“滤镜/杂色/添加杂色”,勾选“单色”选项。
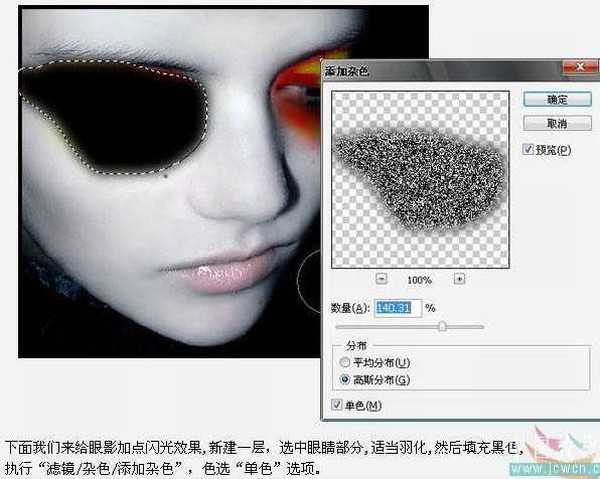
5、把刚才的杂色层的混合模式设为“颜色减淡”,然后添加蒙板,用不透明为30%的黑色画笔在蒙板上涂抹使其更自然,右边的做法一样。
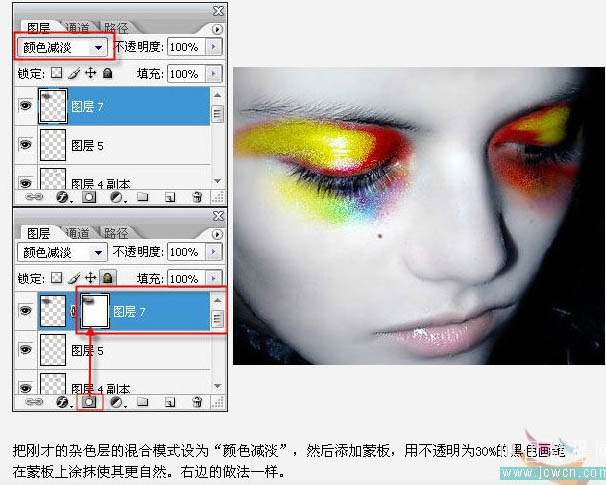
上一页12 下一页 阅读全文
下一篇:ps下利用自定义画笔给人物照片加上漂亮的装饰背景