photoshop 人物写真图片的轻微磨皮及润色
(编辑:jimmy 日期: 2025/11/4 浏览:3 次 )
来源:PConline 作者:淡儿
本教程人物磨皮及美化非常精细。原图和效果虽然看上去差别不大,不过细节方面处理的非常到位。尤其是质感方面,作者全部是手工调整,效果自然出众。
原图

最终效果
 1、打开原图,复制图层(养成好习惯)复制图层有利于后面的校对或者图片做坏了能恢复,保底作用,曲线(Ctrl+m) 根据图片偏暗的程度拉数值(每张图片条件不一样,数值也不一样)。
1、打开原图,复制图层(养成好习惯)复制图层有利于后面的校对或者图片做坏了能恢复,保底作用,曲线(Ctrl+m) 根据图片偏暗的程度拉数值(每张图片条件不一样,数值也不一样)。

2、曲线确定之后,可根据人物需要适量的液化(Shift+ Ctrl+x) 手臂,脸侠骨,纠正鼻梁等(不建议大幅度液化,这样会失去图片原有的真实美)。

3、用仿制图章工具或修补工具祛斑,纠正眼袋! 然后根据图片适量磨皮!
小贴士:不建议直接用涂抹工具或修复工具,虽然这两个工具用起来简单,却容易损失细节,导致被磨的地方不自然。

4、为了让画面里的人物显得更立体,一般情况会根据光源(有光照的部分)局部提亮脸部,让模特看起来更精致立体。 鼻梁是最重要的(鼻梁的光更能体现出人物的精致) ,先用索套工具扣画范围,右键羽化(羽化的数值根据图片的大小来调试),一般5~10左右。
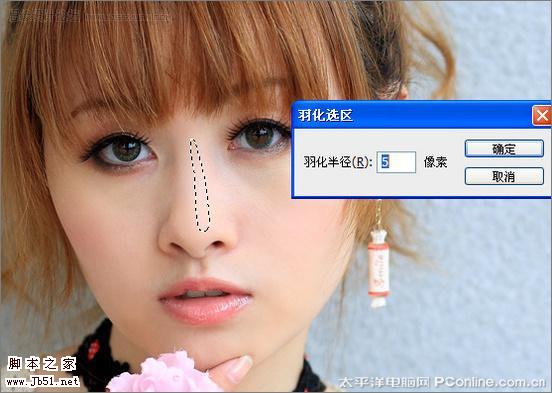
5、然后用曲线(Ctrl+m) ,根据图片需要提亮鼻梁,确定之后Ctrl+d 去掉虚线。
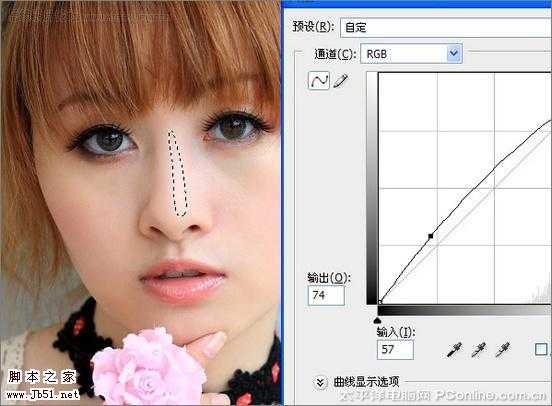
6、重复前面的4、5步骤把光照的地方提亮,加光部位一般为鼻梁,侠骨,眼角,额头及小巴等。不同的图片有不同的需要,要活学活用哦!

7、到了最重点的一步了,(图像/调整/可选颜色) 把可选颜色窗口按出来,方法:相对。再根据图片的颜色调试。
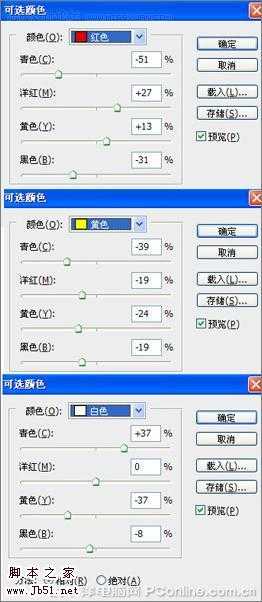
8、确认可选颜色之后,是不是感觉比原先的照片粉嫩饱和多了? 也显得模特更细致可爱了。

9、我们接着把剩下的做完,用索套工具扣画出眼角(黄色线部分),右键羽化,曲线加深(参考4、5步骤方法)。 再用索套工具扣画出头发光源(虚线线部分) ,右键羽化,曲线提亮(增加头发光泽)。
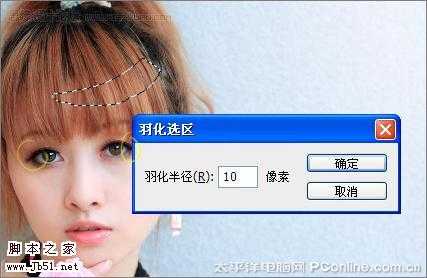
10、如果你发现人物的嘴唇不够鲜嫩,可以用索套工具扣画出嘴唇,右键羽化,然后Ctrl+j剪贴出来,色相/饱和度,嘴唇马上就鲜嫩多了。
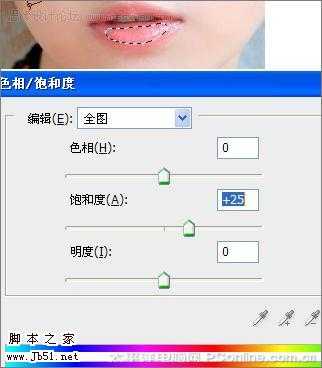
11、如果眼睛感觉暗淡无光的话, 用索套工具扣画出眼珠,右键羽化,然后Ctrl+j剪贴出来。 混合模式:颜色减淡。对比一下原图和效果图,是不是感觉眼睛马上有神多了!

12、最后一步,加效果Shift+Ctrl+Alt+e,然后滤镜/渲染/镜头光晕(数值按图片效果调控)放在右上角,光的效果就出来了,然后再用柔边橡皮把人物的光擦掉,图层透明度调70%。一张粉嫩可人的效果就出来了!

本教程人物磨皮及美化非常精细。原图和效果虽然看上去差别不大,不过细节方面处理的非常到位。尤其是质感方面,作者全部是手工调整,效果自然出众。
原图

最终效果
 1、打开原图,复制图层(养成好习惯)复制图层有利于后面的校对或者图片做坏了能恢复,保底作用,曲线(Ctrl+m) 根据图片偏暗的程度拉数值(每张图片条件不一样,数值也不一样)。
1、打开原图,复制图层(养成好习惯)复制图层有利于后面的校对或者图片做坏了能恢复,保底作用,曲线(Ctrl+m) 根据图片偏暗的程度拉数值(每张图片条件不一样,数值也不一样)。 
2、曲线确定之后,可根据人物需要适量的液化(Shift+ Ctrl+x) 手臂,脸侠骨,纠正鼻梁等(不建议大幅度液化,这样会失去图片原有的真实美)。

3、用仿制图章工具或修补工具祛斑,纠正眼袋! 然后根据图片适量磨皮!
小贴士:不建议直接用涂抹工具或修复工具,虽然这两个工具用起来简单,却容易损失细节,导致被磨的地方不自然。

4、为了让画面里的人物显得更立体,一般情况会根据光源(有光照的部分)局部提亮脸部,让模特看起来更精致立体。 鼻梁是最重要的(鼻梁的光更能体现出人物的精致) ,先用索套工具扣画范围,右键羽化(羽化的数值根据图片的大小来调试),一般5~10左右。
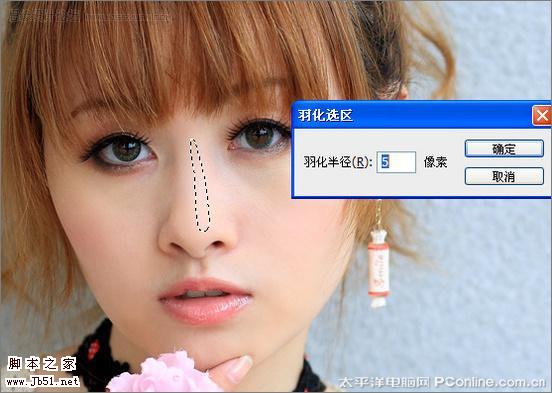
5、然后用曲线(Ctrl+m) ,根据图片需要提亮鼻梁,确定之后Ctrl+d 去掉虚线。
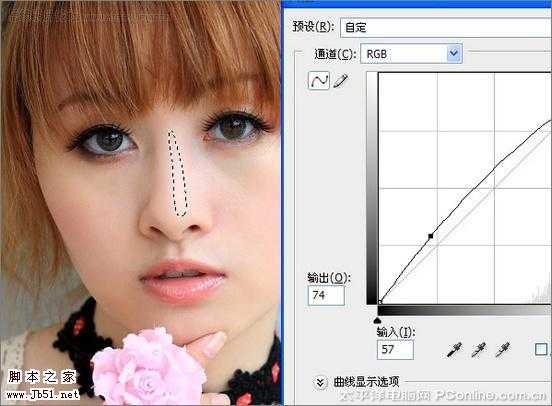
6、重复前面的4、5步骤把光照的地方提亮,加光部位一般为鼻梁,侠骨,眼角,额头及小巴等。不同的图片有不同的需要,要活学活用哦!

7、到了最重点的一步了,(图像/调整/可选颜色) 把可选颜色窗口按出来,方法:相对。再根据图片的颜色调试。
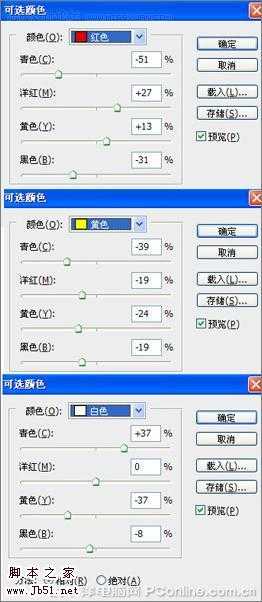
8、确认可选颜色之后,是不是感觉比原先的照片粉嫩饱和多了? 也显得模特更细致可爱了。

9、我们接着把剩下的做完,用索套工具扣画出眼角(黄色线部分),右键羽化,曲线加深(参考4、5步骤方法)。 再用索套工具扣画出头发光源(虚线线部分) ,右键羽化,曲线提亮(增加头发光泽)。
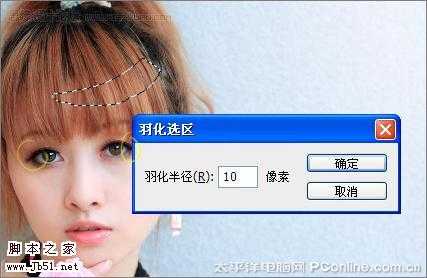
10、如果你发现人物的嘴唇不够鲜嫩,可以用索套工具扣画出嘴唇,右键羽化,然后Ctrl+j剪贴出来,色相/饱和度,嘴唇马上就鲜嫩多了。
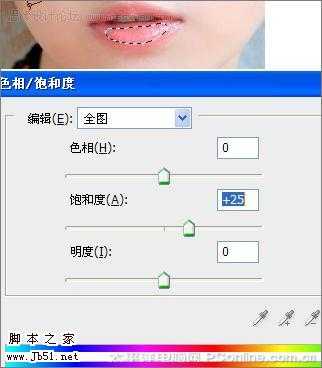
11、如果眼睛感觉暗淡无光的话, 用索套工具扣画出眼珠,右键羽化,然后Ctrl+j剪贴出来。 混合模式:颜色减淡。对比一下原图和效果图,是不是感觉眼睛马上有神多了!

12、最后一步,加效果Shift+Ctrl+Alt+e,然后滤镜/渲染/镜头光晕(数值按图片效果调控)放在右上角,光的效果就出来了,然后再用柔边橡皮把人物的光擦掉,图层透明度调70%。一张粉嫩可人的效果就出来了!

下一篇:Photoshop 调出外景人物流行的青粉色