Photoshop 调出外景人物流行的青粉色
(编辑:jimmy 日期: 2025/10/9 浏览:3 次 )
来源:PS联盟 作者:秀才
本教程简单介绍室外人物的调色方法。大致过程:先磨皮,这个需要看素材图片的质量。然后稍微修饰人物的局部细节。后面的就是调色,颜色可以根据自己的喜好调整。
原图

最终效果
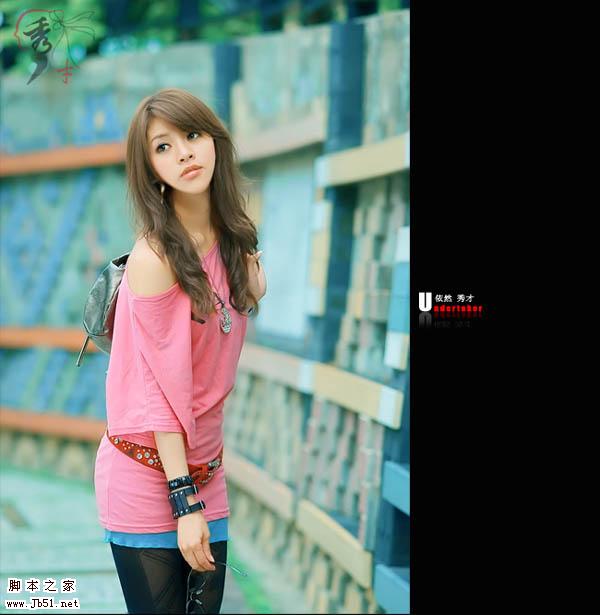
1、打开素材,复制磨皮【磨皮有很多种,我用的是外挂滤镜,大家可以自己看着办】再来就是液化我这里液化效果不是很好,这步可以跳过。
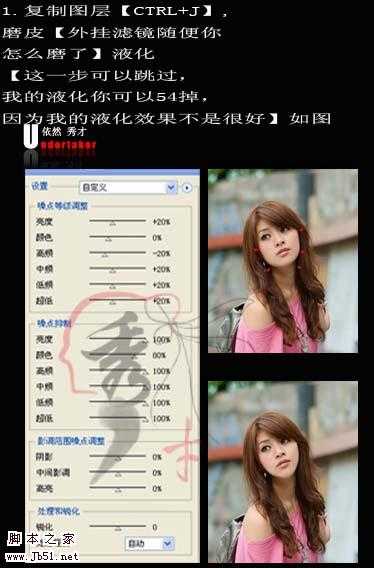
2、创建可选颜色调整图层,对人物及背景大致调整,参数设置如下图。
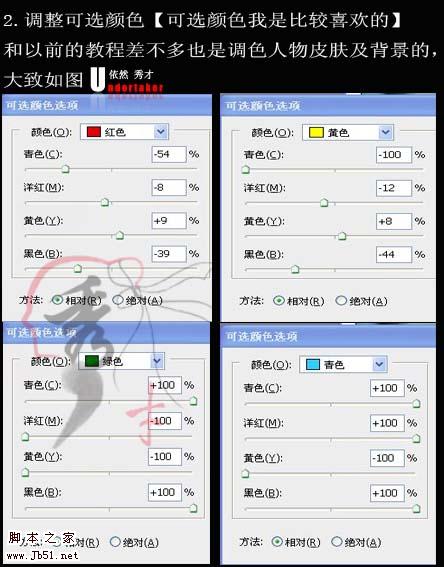
3、还是可选颜色,对人物皮肤进行细调,确定后用黑色画笔擦掉头发。
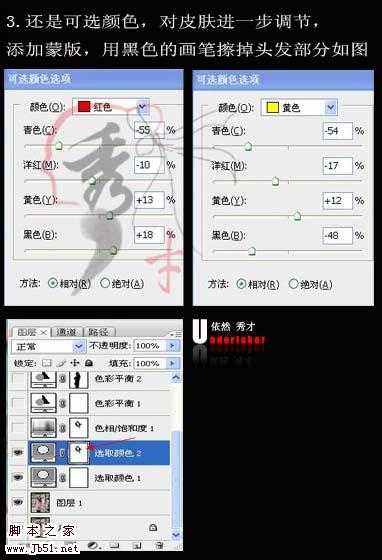
4、创建色相饱和度调整图层,确定后,同样用黑色画笔擦掉头发。
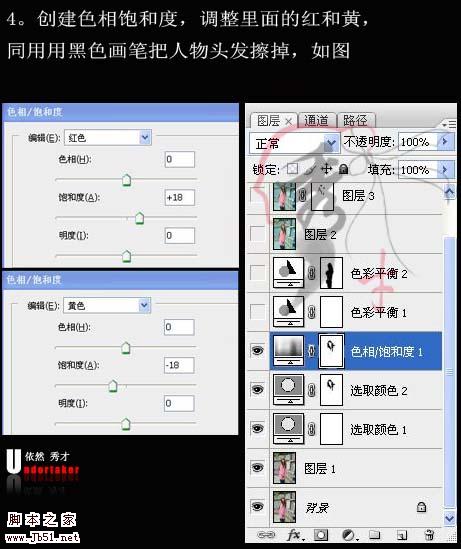
5、创建色彩平衡调整图层,参数设置如下图。
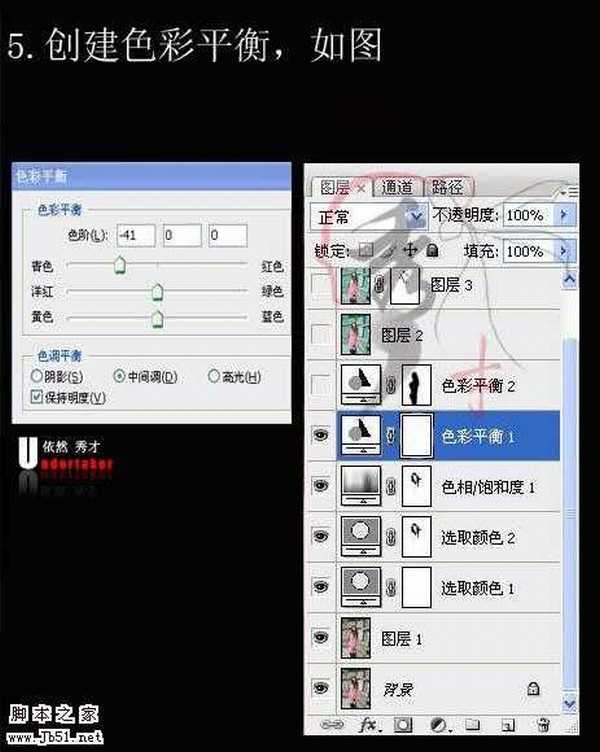
6、再次创建色彩平衡调整图层,参数设置如下图,确定后用黑色画笔把人物部分擦出来。
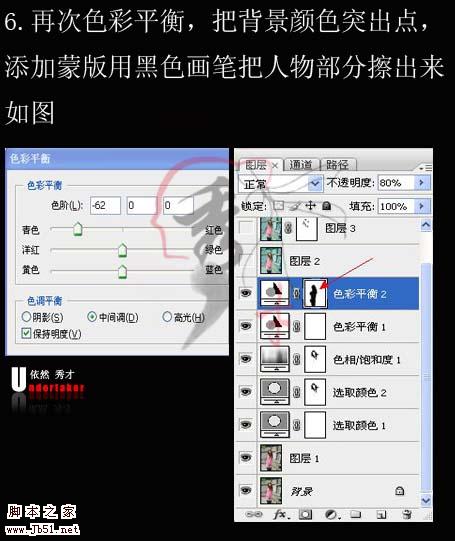
7、新建一个图层按Ctrl + Alt + Shift + E 盖印图层,然后把盖印后的图层复制一层,执行:滤镜 > 锐化 > USM 锐化,参数设置如下图,确定后加上图层蒙版用黑色画笔擦掉锐化过渡的部分。
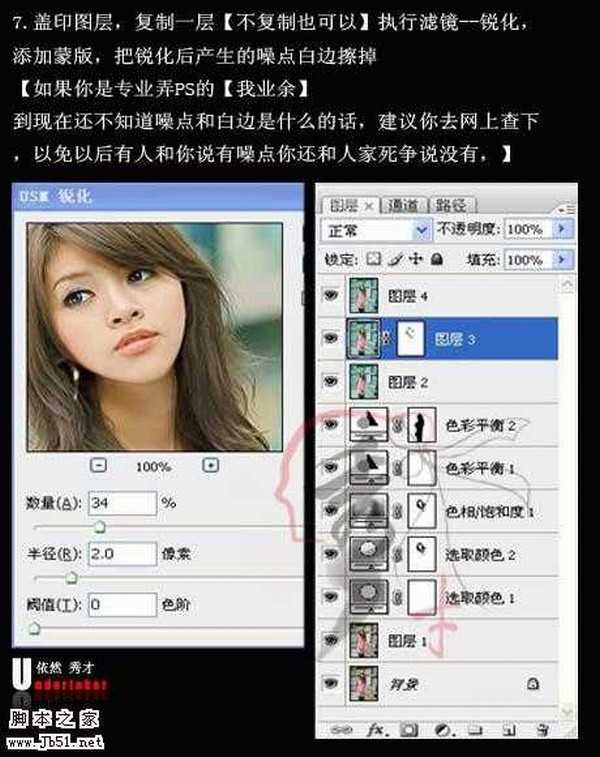
8、最后盖印图层,用加深/减淡工具调整下人物脸部的明暗度,加强立体感。操作完成。
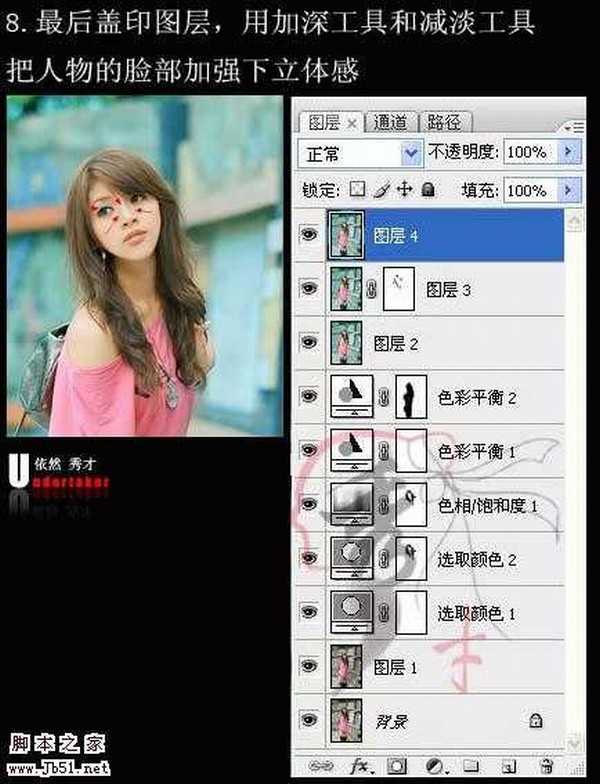
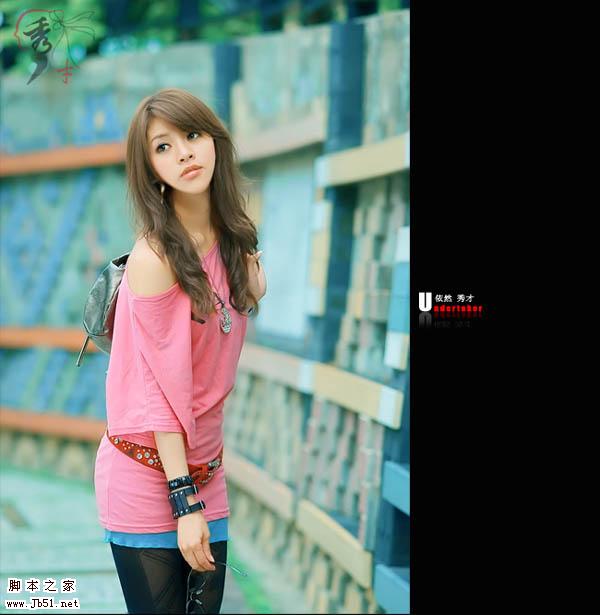
本教程简单介绍室外人物的调色方法。大致过程:先磨皮,这个需要看素材图片的质量。然后稍微修饰人物的局部细节。后面的就是调色,颜色可以根据自己的喜好调整。
原图

最终效果
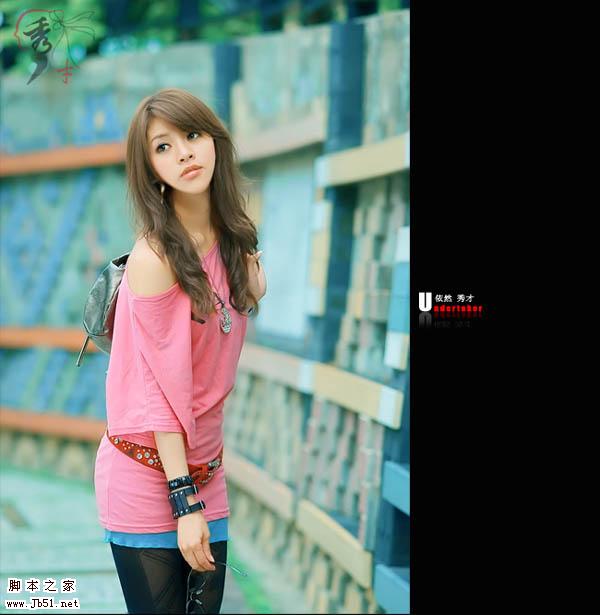
1、打开素材,复制磨皮【磨皮有很多种,我用的是外挂滤镜,大家可以自己看着办】再来就是液化我这里液化效果不是很好,这步可以跳过。
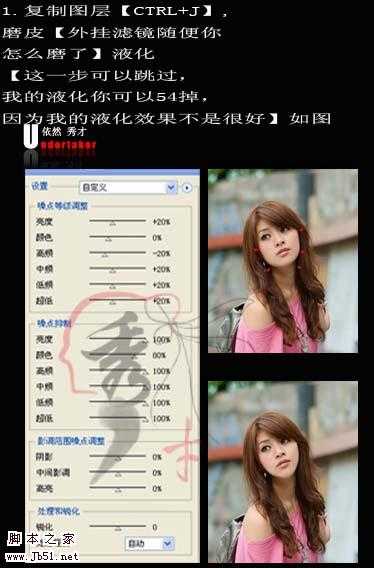
2、创建可选颜色调整图层,对人物及背景大致调整,参数设置如下图。
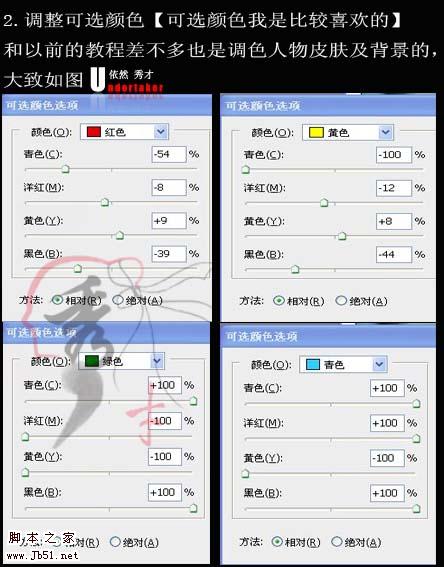
3、还是可选颜色,对人物皮肤进行细调,确定后用黑色画笔擦掉头发。
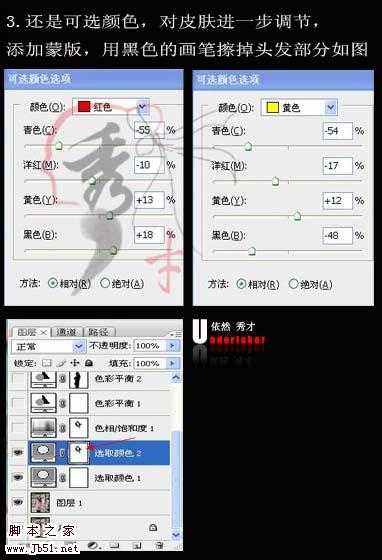
4、创建色相饱和度调整图层,确定后,同样用黑色画笔擦掉头发。
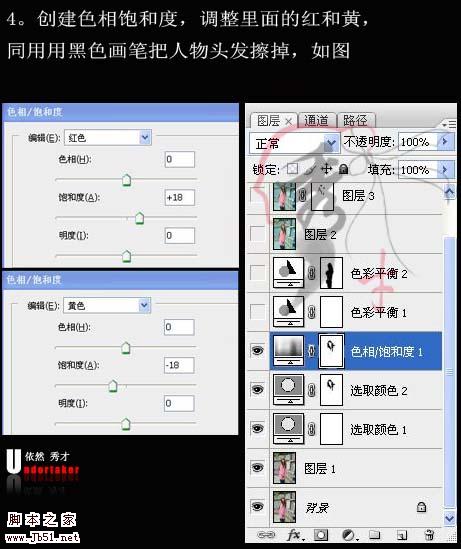
5、创建色彩平衡调整图层,参数设置如下图。
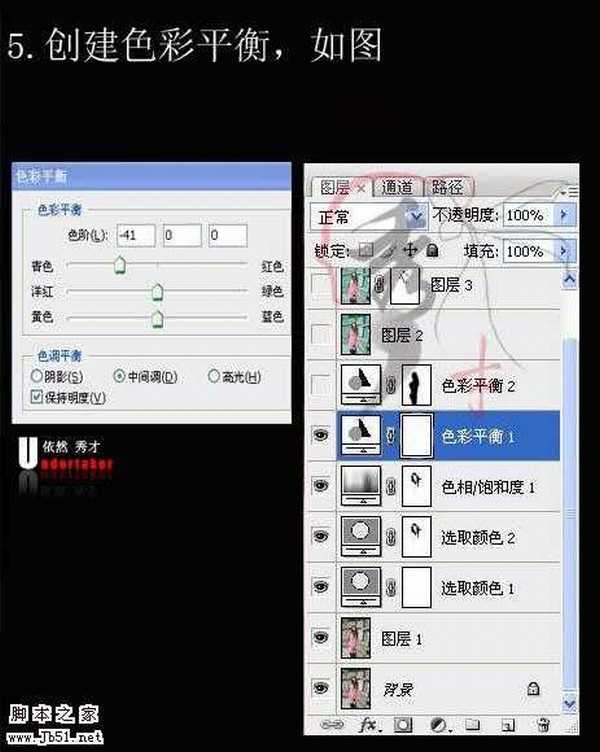
6、再次创建色彩平衡调整图层,参数设置如下图,确定后用黑色画笔把人物部分擦出来。
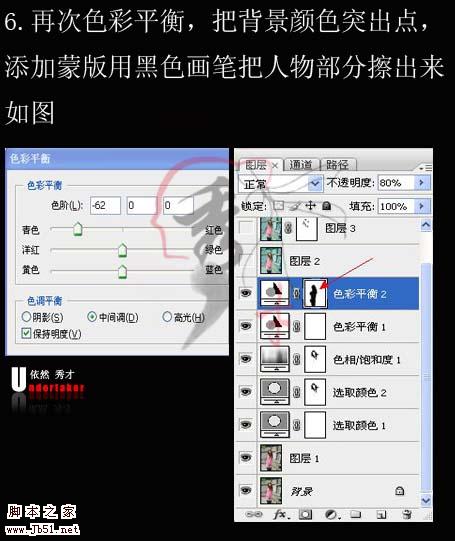
7、新建一个图层按Ctrl + Alt + Shift + E 盖印图层,然后把盖印后的图层复制一层,执行:滤镜 > 锐化 > USM 锐化,参数设置如下图,确定后加上图层蒙版用黑色画笔擦掉锐化过渡的部分。
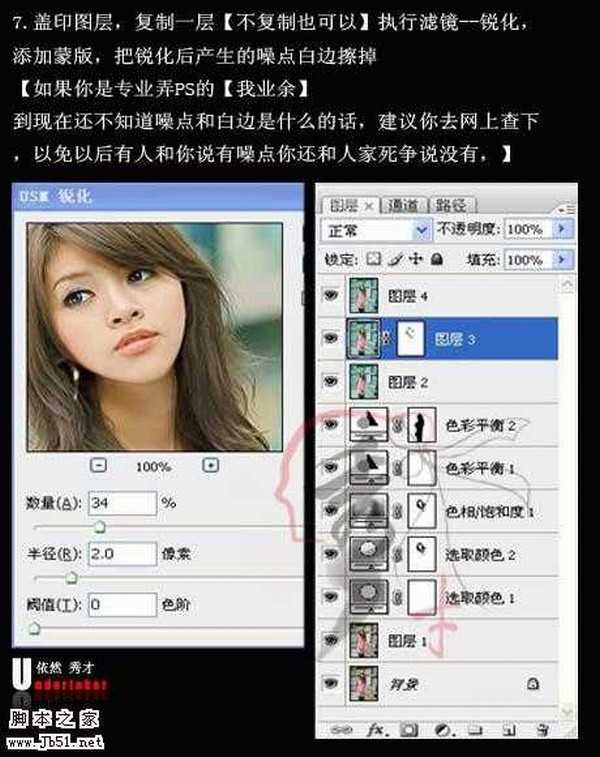
8、最后盖印图层,用加深/减淡工具调整下人物脸部的明暗度,加强立体感。操作完成。
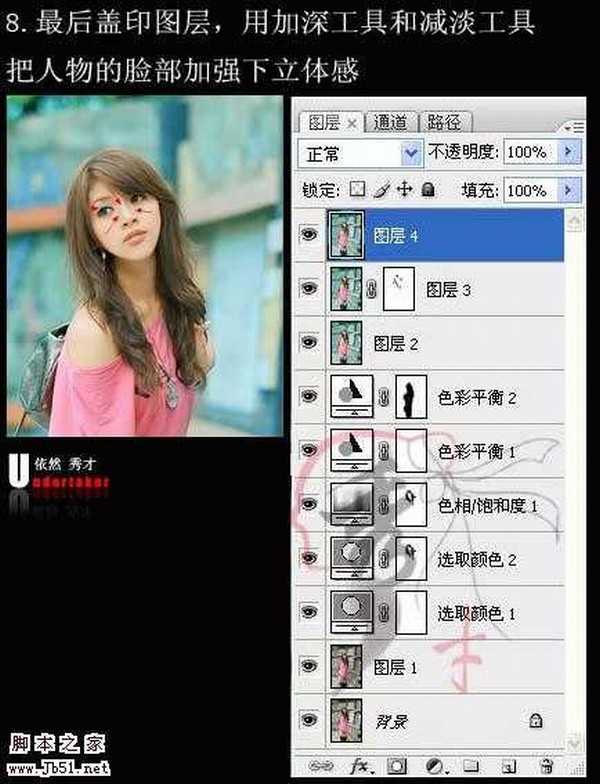
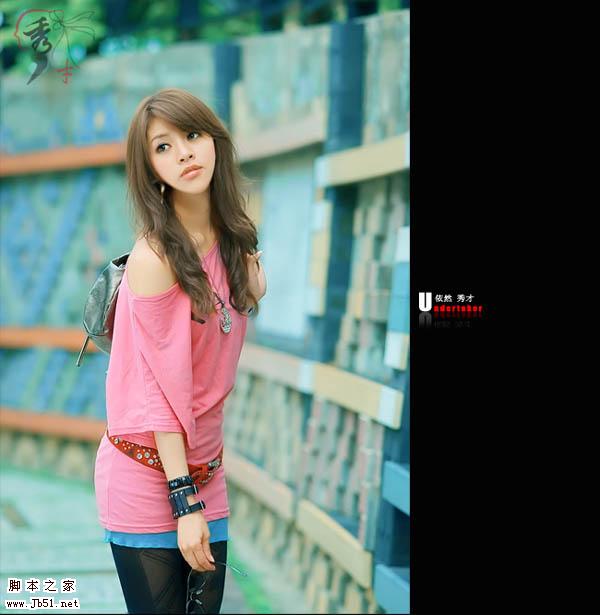
下一篇:Photoshop 雕像打造仿真人效果