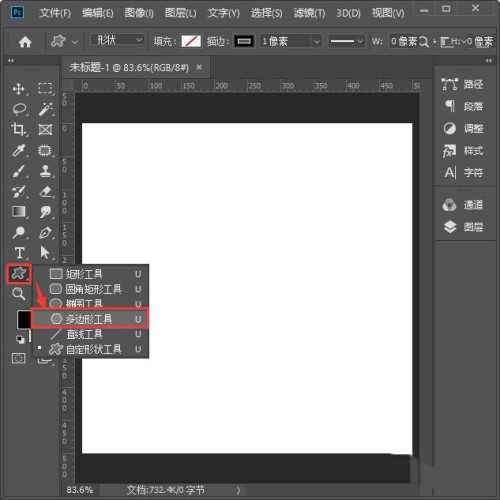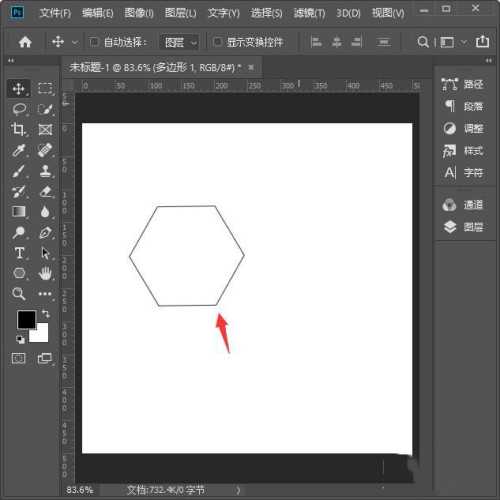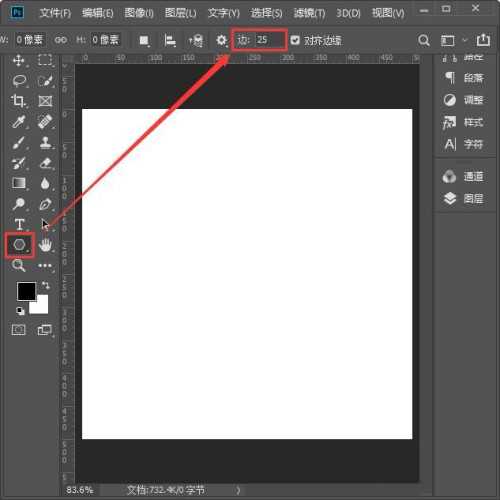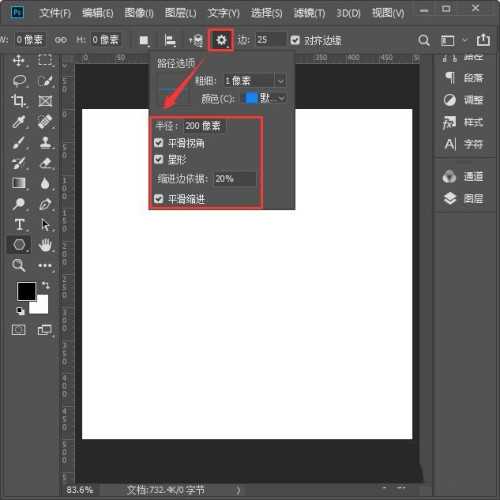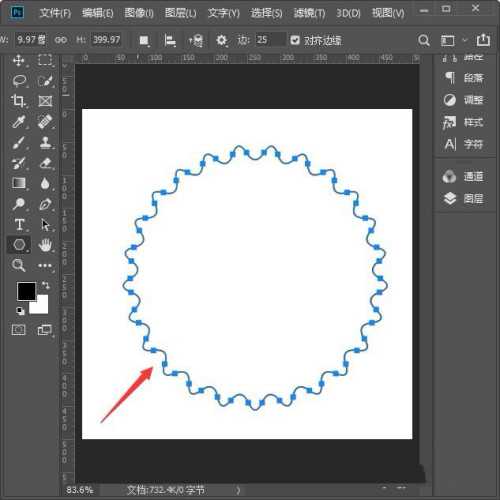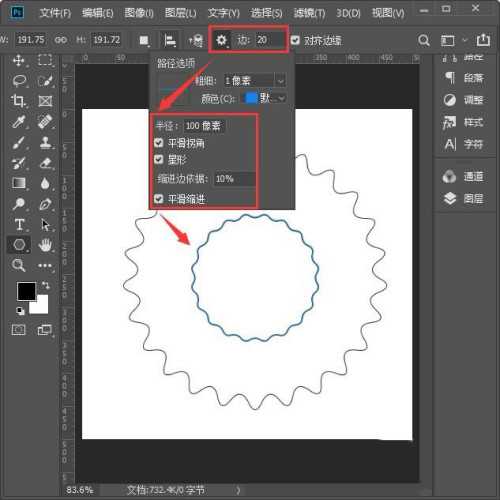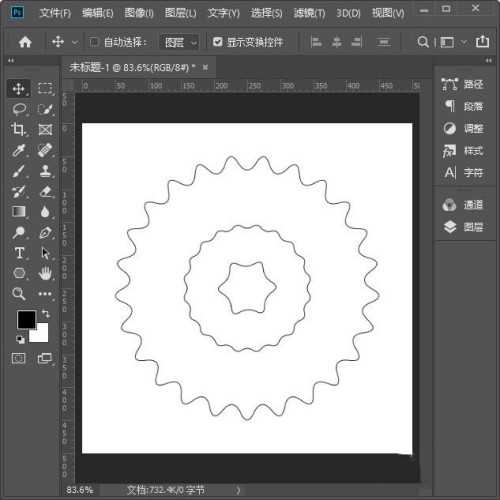ps怎么画圆角多边形 ps快速绘制圆角N边形教程
(编辑:jimmy 日期: 2025/10/13 浏览:3 次 )
ps怎么画圆角多边形?Ps是我们生活中常用到的一款软件,那么Ps如何快速画出圆角多边形呢?今天,小编为大家带来了ps快速绘制圆角N边形教程。感兴趣的朋友快来了解一下吧。
- 软件名称:
- Adobe Photoshop CC 2019 20.0 简体中文安装版 32/64位
- 软件大小:
- 1.73GB
- 更新时间:
- 2019-12-04立即下载
ps快速绘制圆角N边形教程
首先我们在绘画工具里,找到【多边形工具】,如图所示。
我们先画一个形状出来进行观察,发现这个多边形的每条边都是直的,如图所示。
接下来,我们重新点击【多边形工具】,然后把边设置为【25】,如图所示。
接着,我们把路径选项的半径设置为【200像素】,把星形打上勾,缩进边依据为【20%】,如图所示。
我们把路径选项的参数设置好了之后,画出一个(25边)多边形的形状,每个角是圆了,如图所示。
我们可以设置边数为【20】,半径和缩进都调整小一点,再画出一个(20边)圆角的多边形,如图所示。
最后,我们根据自己需要调整相应的参数,画出不同圆角的多边形即可。
以上便是小编为大家分享的"ps怎么画圆角多边形 ps快速绘制圆角N边形教程"的全部内容,希望能够帮到你,持续发布更多资讯,欢迎大家的关注。
下一篇:在PS中如何裁剪图片显示样式 在ps中裁剪出圆形图像教程