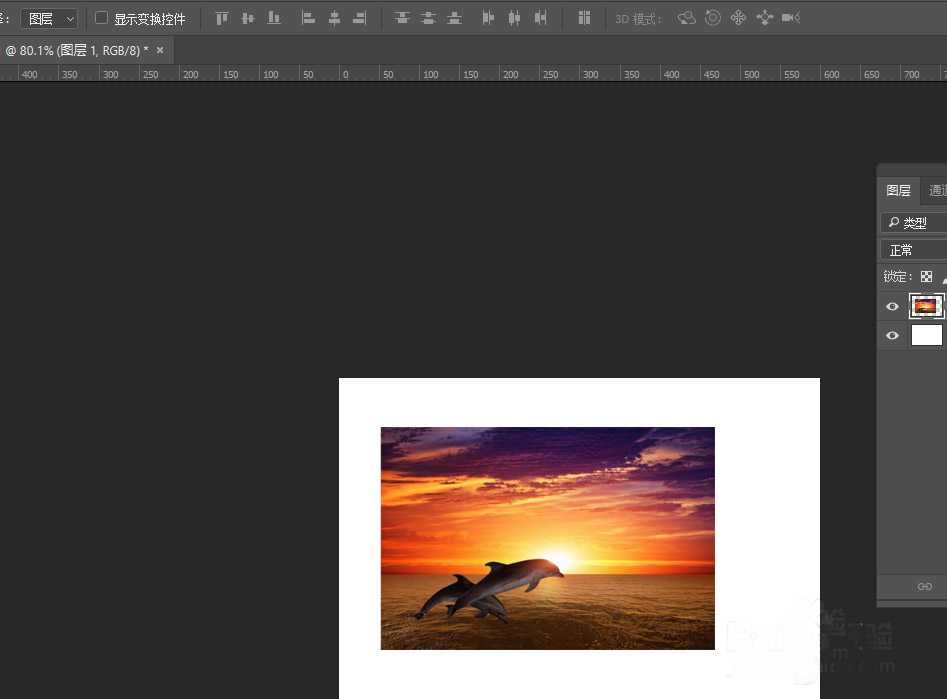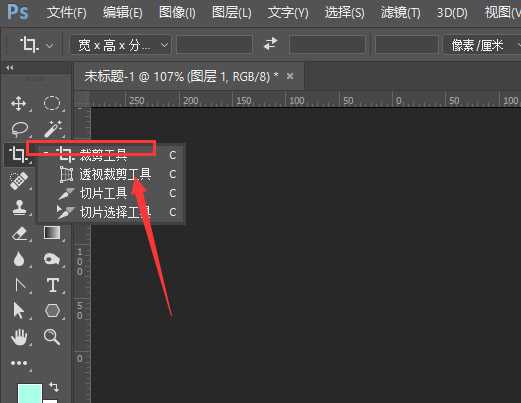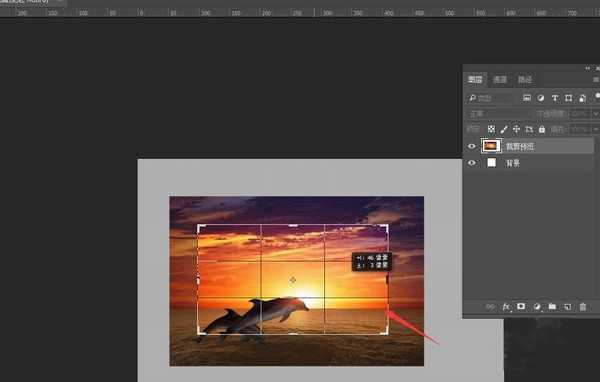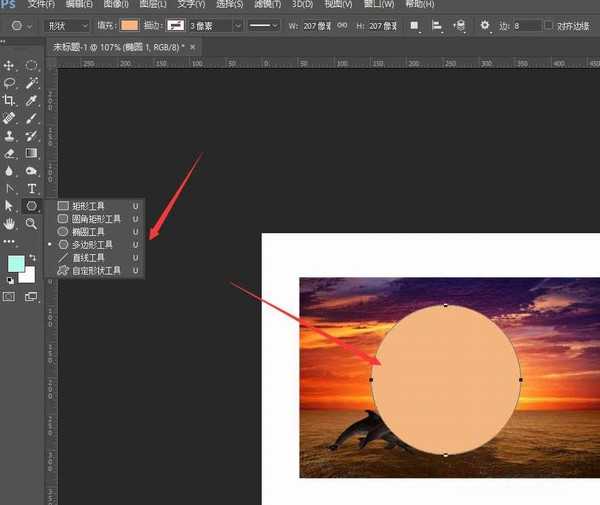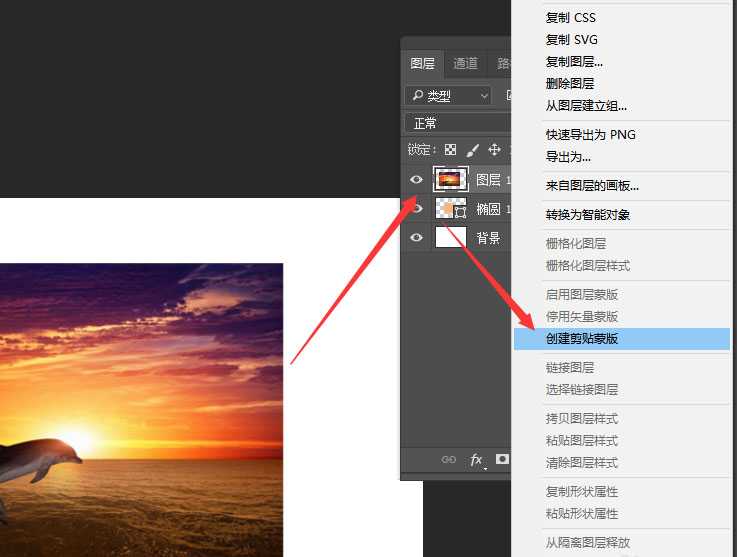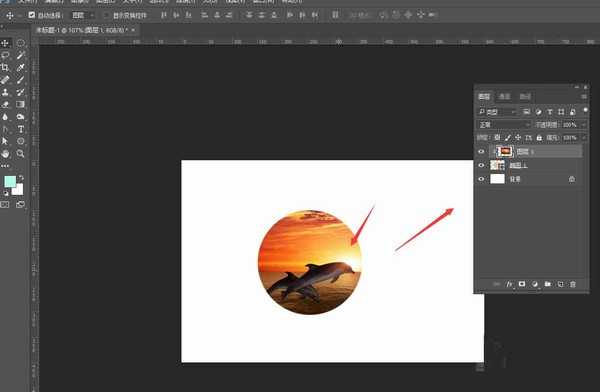在PS中如何裁剪图片显示样式 在ps中裁剪出圆形图像教程
(编辑:jimmy 日期: 2025/10/13 浏览:3 次 )
在PS中如何裁剪图片显示样式?图片显示样式有很多种,但在我们直接裁剪图片时,只能裁剪成正方形或长方形,想要裁剪出圆形显示应该如何操作呢?今天,小编为大家带来了在ps中裁剪出圆形图像教程。感兴趣的朋友快来了解一下吧。
- 软件名称:
- Adobe Photoshop CC 2019 20.0 简体中文安装版 32/64位
- 软件大小:
- 1.73GB
- 更新时间:
- 2019-12-04立即下载
在PS中如何裁剪图片显示样式?
如图,选择图片置入到PS画布中
找到左侧的裁剪工具,点击添加到右侧画布中
更改画布样式即可更改当前的显示图片样式,如图所示
也可以先在画布中做出一个形状,如图
然后将图片图层移动到形状图层上方,做剪切处理
这样得到如图的图片效果,然后导出图片
以上便是小编为大家分享的"在PS中如何裁剪图片显示样式 在ps中裁剪出圆形图像教程"的全部内容,希望能够帮到你,持续发布更多资讯,欢迎大家的关注。
下一篇:pscc2020最近使用项怎么隐藏? ps不显示最近使用项的技巧